「パワーポイントでテンプレートの使い方が分からない」
「自分でテンプレートが作りたいんだけど…」
パワーポイントの印象は、まとめ方はもちろん、テンプレートによっても大きくされるということをご存知ですか?
せっかく作るなら、他とは違うテンプレートで見る方の印象に残るようなものにしたいですよね。
パワーポイントのテンプレートは、シンプルなものからおしゃれなものまで無料で手に入れることができて、簡単に設定することができます。
ここでは重要な「テンプレート」について、基本的な使い方から様々な応用テクニック、困った時の対処法について解説しています。
パワーポイントを使うならテンプレートに関する知識は必須です。
テンプレートを設定して、プレゼンをワンランクアップさせましょう!
1.おすすめの無料パワーポイントテンプレート集5選
では始めに無料でパワーポイントのテンプレートがダウンロードできる、おすすめのサイトを5つ紹介します。
1-1.Microsoftの公式サイト
まずは「Microsoftのの公式サイト」です。
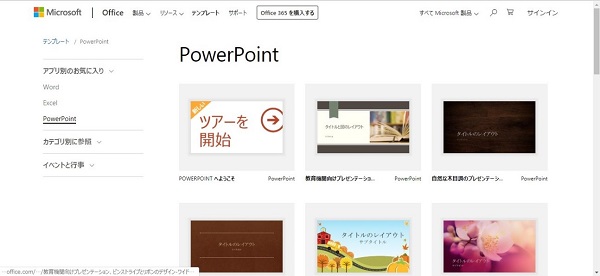
ダウンロードにアカウントや事前登録は必要なく、もちろん無料で、種類もたくさんあって安心してダウンロードできるサイトです。一番始めにここをみるようにしましょう。
1-2. 素材工場
次におすすめが「素材工場」です。
このサイトも会員登録不要で、もちろん無料です。
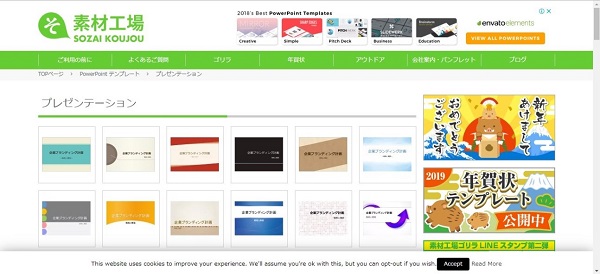
プレゼン用のテンプレートももちろんですが、「会社案内」のテンプレート、「名刺」のテンプレートなど、種類も豊富です。
一度見てみる価値はありますよ。
1-3. Free PPT Backgrounds
そして海外サイトの「Free PPT Backgrounds」です。
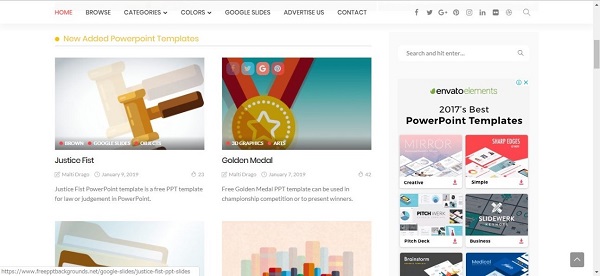
翻訳しないと訳が分からない場合も多いのですが、海外サイトならではのデザインもあり、見ていると面白いです。
こちらも会員登録なしですよ。
1-4. プリントアウトファクトリー
次は「RICHO(リコー)」が運営する「プリントアウトファクトリー」です。
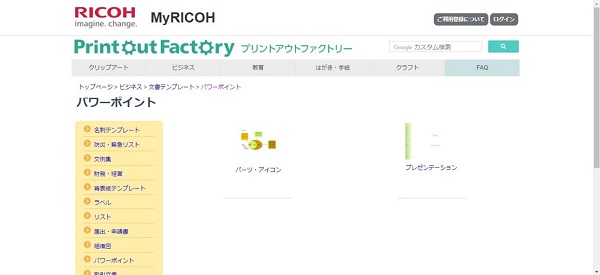
会員登録は必要ですが、テンプレートだけでなくパーツも入手することができ、オリジナルのテンプレートを作る際にも便利です。
1-5. Digipot
そして最後が「Digipot」で、ビジネスに利用できるようなブルー系のテンプレートを配布しています。
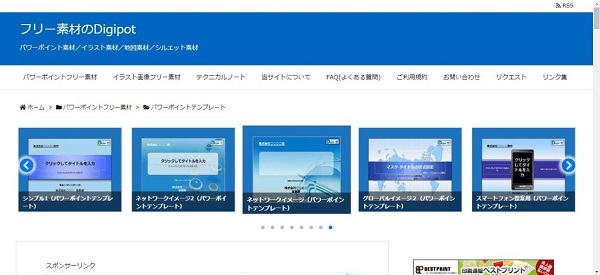
ここも会員登録なしなので、クールでスタイリッシュなものを好む人には特におすすめです。
2.ダウンロードしたテンプレートの設定方法
では次に、「ダウンロードしたテンプレートの設定方法」を説明します。
2-1.Windows
まずはWindowsのパワーポイントからです。
(1)ダウンロードしたテンプレートデータをパワーポイントで開く

(2)「ファイル」タブにある「名前を付けて保存」を選択する
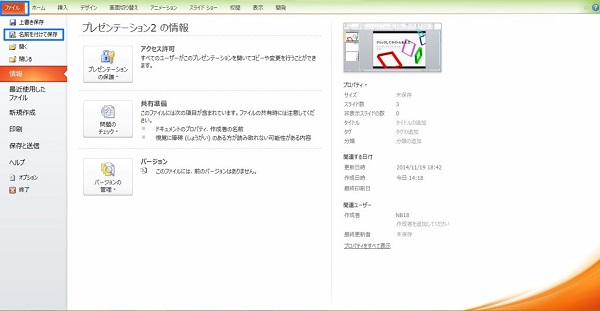
(3)「ファイルの種類」を「PowerPointテンプレート(*.potx)」にし、ファイル名を指定して表示された保存場所(\Templates)にそのまま保存する
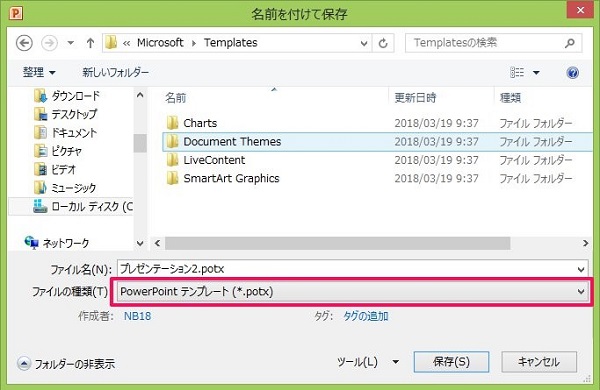
(4)「ファイル」タブにある「新規作成」をクリックし、「マイテンプレート」を選択する
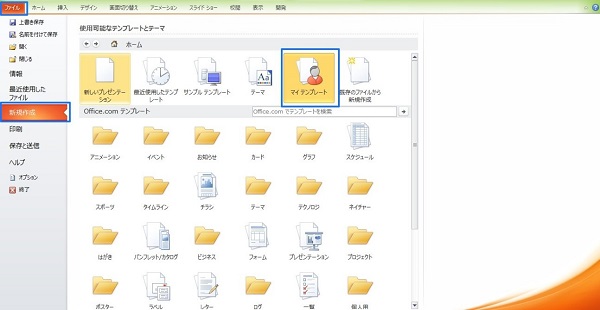
(5)個人用テンプレートの一覧が出てくるので、そこから使いたいテンプレートを選択する
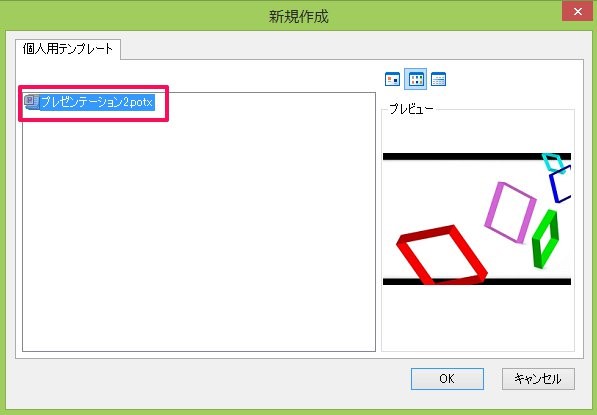
(6)完了

このようにすればダウンロードしたテンプレートが利用できるようになります。
気に言ったものをあらかじめ複数登録しておけば、後々便利でしょう。
2-2.Mac
次にMacのパワーポイントについてです。MacのパワーポイントもWindowsと流れは同じで、特に「フォーマット」を「テンプレート」と選べばテンプレートとして保存することができます。
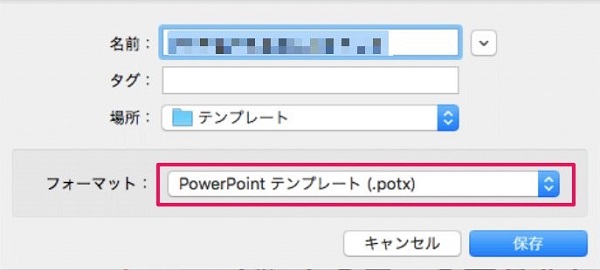
3.一つのプレゼンで複数のテンプレートを使う方法
では次に、一つのデータに複数のテンプレートを使うやり方を見てみましょう。
「このスライドだけはこのデザインにしたい」という時に便利ですよ。
(1)組み合わせたいスライド1を選択し、「表示」タブにある「スライドマスター」をクリックして、スライド番号1を選択する

(2)「ホーム」タブにある「コピー」をクリックする
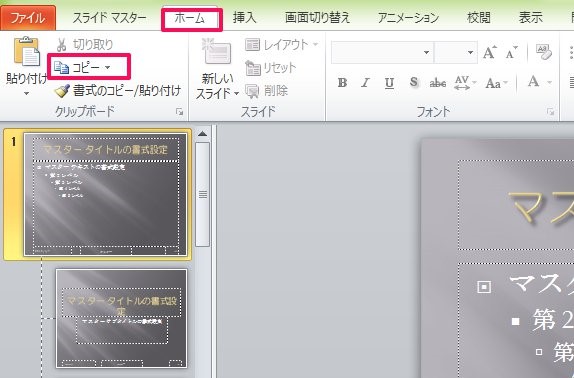
(3)組み合わせたいスライド2の「スライドマスター」を開く
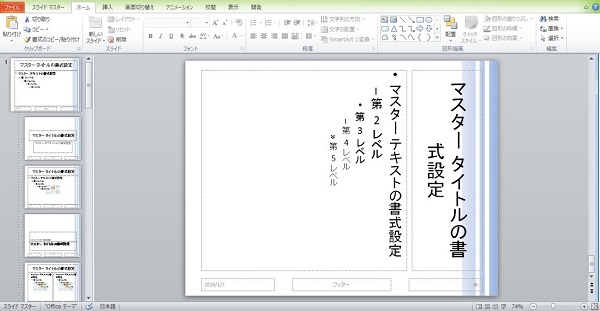
(4)「ホーム」タブにある「貼り付け」をクリックする(コピーしたスライドマスターが追加される)
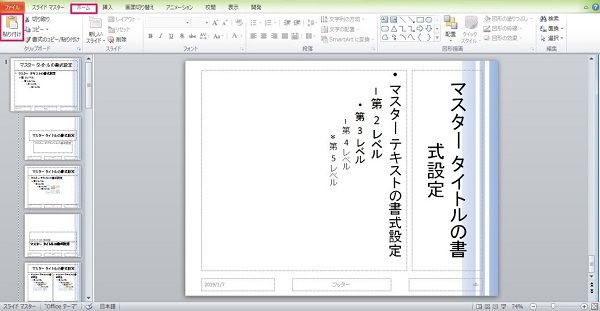
(5)「スライドマスター」タブにある「マスター表示を閉じる」を選択する
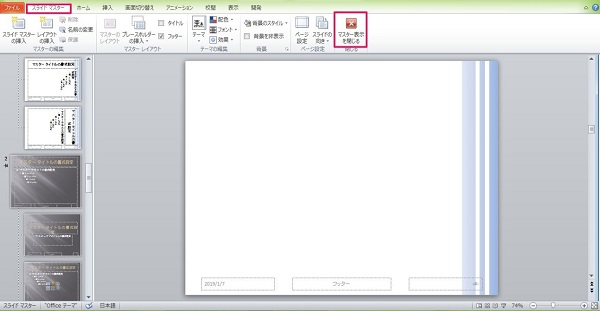
(6)「ホーム」タブにある「新しいスライドの追加」をクリックし、追加されたテンプレートを選択する
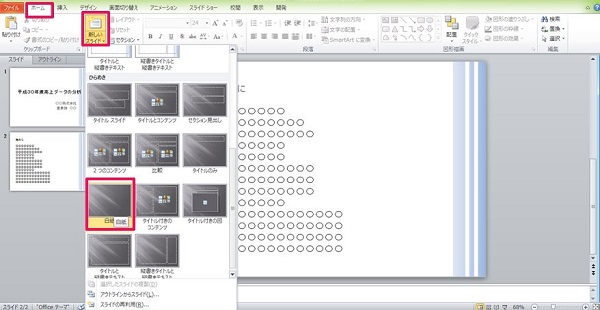
(7)完了

このようにスライドマスターで追加をすれば、複数のテンプレートを使い分けることができるようになります。
見た目の印象を強調したい時などに活用しましょう。
4.設定中のテンプレートを白紙戻す方法
ではテンプレートを白紙に戻したい時にはどうしたらよいのでしょうか?
ここではその手順を紹介します。
「始めはデザインがあったほうがいいと思ったけれど、文字やイラストが目立たなくなるからやっぱり白紙にしたい!」といった時もあるかと思います。
そんな時にはこの手順でテンプレートを白紙に戻しましょう。
(1)「デザイン」タブを押す
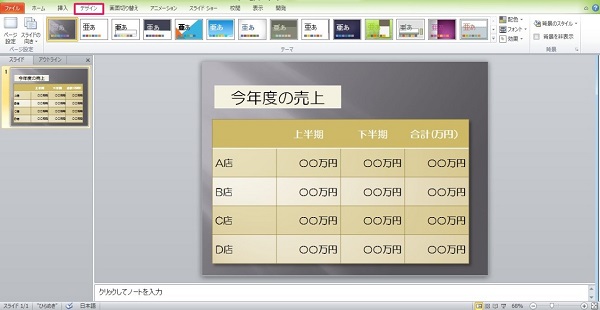
(2)複数表示されたテーマの中から「Officeテーマ」を選択する
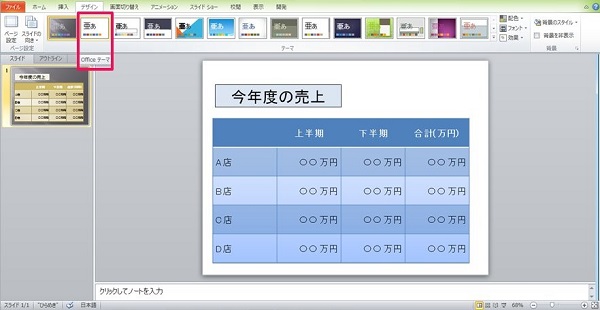
(3)完了
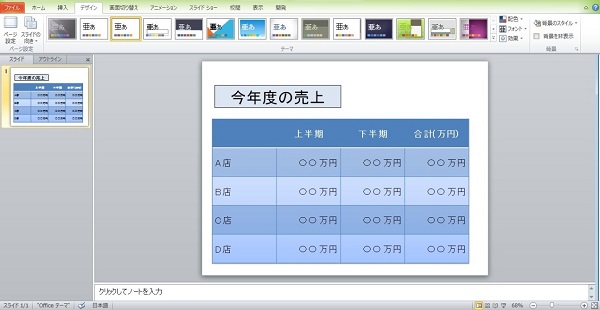
このようにすればテンプレートを白紙に戻すことができます。
ただし、テーマ(テンプレート)を白紙に戻すことで、フォントや表の配色なども変わってしまいます。
テンプレート変更後は、一度全てのスライドについて配色やレイアウトを確認するようにしましょう。
5.自分でテンプレートを作るには?
最後に、自分でテンプレートを作る方法についてです。
「いろいろデザインはあるけど自分で作ってみたい」と思った場合には、この方法でチャレンジしてみましょう。
(1)「表示」タブにある「スライドマスター」をクリックする
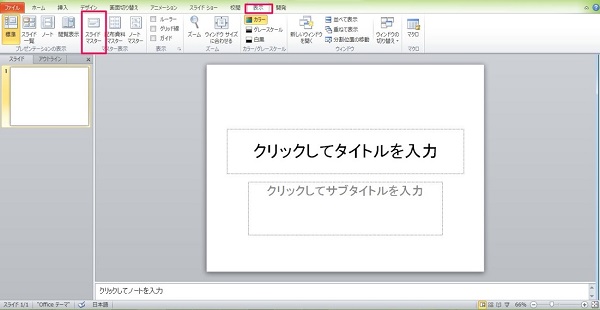
(2)「スライド番号1」をクリックする
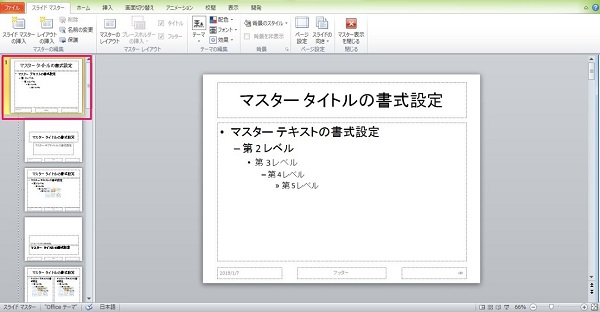
(3)お好みで色の付けたオートシェイプや、写真、社のシンボルマークなどを配置する
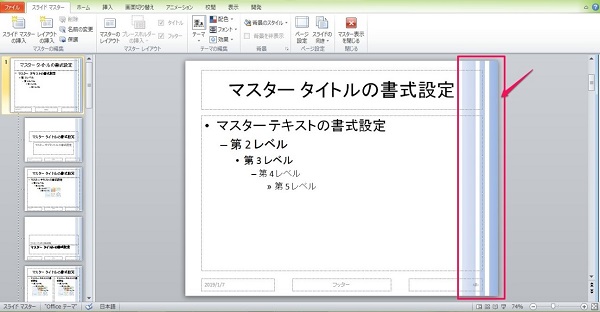
※例では赤枠部分を挿入してみました
(4)「マスター表示を閉じる」をクリックする
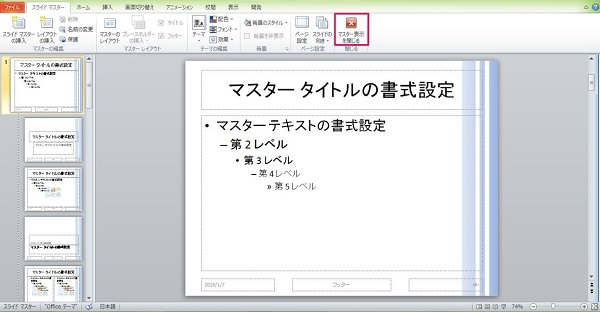
(5)完了
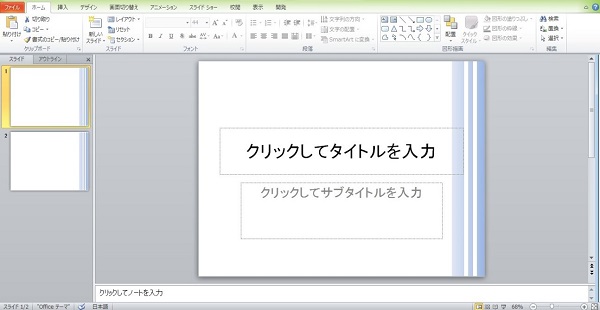
このようにすれば自分で作ったテンプレートを利用することができます。
6.まとめ
以上、パワーポイントのテンプレートを無料でダウンロードできるおすすめサイトの紹介や、テンプレートの使い方、応用テクニックを紹介しました。
パワーポイントは見た目の印象がとても大事です。
ですからそれを左右するテンプレートもとても大事な要素になっています。
ここで紹介したおすすめサイトやテクニックをマスターして、他の人のプレゼンの上を目指しましょう!



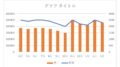

 【超簡単】WMVからMP4への変換方法4つ!おすすめ方法はコレ
【超簡単】WMVからMP4への変換方法4つ!おすすめ方法はコレ mp4への変換、方法4つとおすすめの変換ソフトを【簡単】にご紹介します
mp4への変換、方法4つとおすすめの変換ソフトを【簡単】にご紹介します MOVからMP4への変換、簡単な方法4選!初心者におすすめ【簡単】変換ソフトはどれ?
MOVからMP4への変換、簡単な方法4選!初心者におすすめ【簡単】変換ソフトはどれ?
コメント