この記事ではMOVの動画データをWMP4形式に変換する様々な方法を紹介!
おすすめのソフトについても詳しく紹介しています。
簡単に変換できる方法とは?
「movからmp4に変換するにはどうすればいいの?」
「自分でも簡単に変換する方法はある?」
とお考えではないでしょうか。
このページでは、movからmp4に変換する4つの方法を紹介しています。
様々な方法がある中でも、特におすすめしたいのはWondershare UniConverterです。
Wondershare UniConverterには簡単3ステップで素早く変換できる機能や、変換後の高度な編集機能があります。
movからmp4へ変換するさまざまな方法を比較し、その上でWondershare UniConverterがおすすめな理由を解説しています。
さらに、具体的な使い方やよくある質問への回答も掲載しています。
この記事を読んでWondershare UniConverterを利用すれば、簡単に素早くmovからmp4へ変換できるようになりますよ。
私も初めて広報の仕事についたとき、movからmp4へ変換しなければならない事態に遭遇しました。
当時は納期も迫っていたため、かなり焦っていたことをよく覚えています。
インターネットで必死に調べてみると、いろいろな変換方法があることがわかりました。
どれが自分に合っているのかわからず適当に選んだのですが、使い勝手が悪く、長い変換時間にイライラしてしまいました。
そんな中で最終的に出会ったのがWondershare UniConverterです。
簡単に素早く変換できるだけではなく、あとから編集ができるのも利点でした。
インストールしてからすぐに使いこなせるようになり、今ではプライベートでも動画の変換に使っています。
動画の形式変換でお困りの方はぜひチェックしてみてください。
⇒おすすめNo.1のWondershare UniConverterの詳細はこちら
「MOV」と「MP4」の違い
まずは「MOV」と「MP4」の違いについて説明します。
「MOV」とは、Apple社が開発した動画ファイル形式です。
MOVフォーマットは、高品質のビデオ再生や編集に適しており、圧縮方法やコーデックの選択肢も豊富です。
Apple社の標準動画形式ですからApple製品やMacとの相性が抜群、Macを使用して動画データを編集するのでしたら、当然「MOV」がおすすめです。
一方「MP4」はMac・Windowsともに再生可能な動画ファイルで、ビデオやオーディオ、字幕ファイルも保存できることを始め、その用途の広さと編集の柔軟性の高さから、今日では最もポピュラーな動画ファイル形式として認知されています。
パソコンだけではなく、スマートフォンに搭載されている大部分の動画再生プレイヤーでも視聴可能な互換性の高さが最大の魅力です。そのため視聴のみならず配信する上でも、多くのユーザーから利用されています。
「MOV」から「MP4」へ変換する4つの方法
| 変換可能なファイルサイズ | 変換までにかかる時間 | 複数ファイルの一括変換 | 操作性 | 機能性 | 利用する上での安全性 | サポート体制 | |
| 拡張子の変更 | ◎ | ◎ | × | ◯ | △ | ☓ | ☓ |
|---|---|---|---|---|---|---|---|
| オンライン変換サイト | △ | △ | △ | ◎ | △ | ☓ | ☓ |
| 無料変換ソフト | ◯ | ◯ | ◯ | ◯ | ◯ | △ | △ |
| 有料変換ソフト | ◎ | ◎ | ◎ | ◯ | ◎ | ◎ | ◎ |
「MOV」から「MP4」へ変換するには、主に4つの方法があります。
・オンライン変換サイト
・無料変換ソフト
・有料変換ソフト
まずは、オンラインのサービスで、動画の形式を変更する方法です。
こちらは、ソフトなどをダウンロードせずただ、パソコン上のデータをアップするだけで変換が完了するので、気軽に行いたい方には適しています。
ですが、安全性やサポート面、機能面では、少し不安な面もあります。
機能重視で方法を検討したい方には、変換ソフトを使うことをおすすめします。
パソコンにインストールするタイプのソフトだと、オンラインツールよりもできることが多く、一括での形式変換や大容量データの高速処理にも対応できる場合が多いです。
無料と有料のソフトがありますが、
やはり、有料の方がサポート面や機能面はより優れています。
本格的に動画編集をしたい方には、有料ソフトの購入をおすすめします。
ちなみに拡張子の変更はパソコン上で、ファイル名のデータ形式部分を編集することで、変換する方法ですが、こちらはデータ破損の可能性があるため、あまりおすすめできません。
行う場合は、バックアップを取るなど、対策をした上で実施されることをおすすめします。
オンラインの変換サイトを利用する
オンラインのツールで「MOV」から「MP4」に変換できるものをいくつか紹介します。
「MOV」や「MP4」のほか、数多くのファイル形式の変換をサポートしています。ファイルサイズの制限は100MBまで。アップロードしたファイルは、1時間後に自動的に削除されます。・onlineconvertfree.com
「MOV」や「MP4」以外の動画ファイルのほか、画像、音声、ドキュメントなど多くのファイル変換に対応。
一度に登録できるファイルは2つ、最大ファイルサイズは100MBまでです。
変換にのみ特化しており、パラメータ等を調整することはできません。・Onvertio
オンライン動画変換サイトの中で最も機能性の高いサイト。
動画をある程度加工できることが特徴で、品質や画面アスペクト比、コーデックなどの設定ができ、回転・反転なども調整可能。変換だけでは物足りない人にはおすすめのサービスです。ただし無料版は、ファイルサイズが100MBまで、2時間あたり10ファイルまでしか使用できない縛りがあります。
■ メリット
・手軽さ
オンラインのMP4変換サイトは、特別なソフトウェアをインストールすることなく、ブラウザ上で利用できます。利用者は煩雑な手続きやセットアップの必要性を気にせずに、簡単に変換を行えます。
・アクセスの容易さ
オンラインのMP4変換サイトは、インターネットに接続されたデバイスからいつでもアクセスできます。特定のプラットフォームやデバイスに依存することなく、さまざまな環境で利用できる利点があります。
■デメリット
・セキュリティとプライバシー
オンラインのMP4変換サイトは、アップロードするファイルにアクセスする必要があります。
一部のサイトでは、ファイルの一時的な保存やプライバシーポリシーに関する懸念がある場合があります。信頼性の高いサイトを選び、個人情報や機密データを含まないように注意することが重要です。
・ファイルサイズの制限
オンラインのMP4変換サイトには、アップロード可能なファイルサイズの制限がある場合があります。大容量のファイルや長時間の動画を変換する場合は、制限に注意する必要があります。
・インターネット接続に依存
オンラインのMP4変換サイトを利用するには、安定したインターネット接続が必要です。接続が遅い場合や制限がある場所では、変換の速度や品質に影響を及ぼす可能性があります。
フリーの変換ソフトをインストールして利用する
「MOV」から「MP4」に変換できる主な無料ソフトは以下の通りです。
一般的に使われているほとんどの動画と音声ファイルを超簡単な操作で変換することができます。HD動画の変換にも対応しており、スマートフォンに最適化された変換設定も用意されています。
・FFmpeg
音声と動画のキャプチャ・フォーマット変換、動画へのウォーターマーク追加など、豊富な機能を搭載。ファイル変換に加えて、動画作成にも大いに役立ってくれます。・Shotcut
単一の動画ファイル編集だけではなく、複数の動画・画像・音声ファイルをタイムラインに読み込んで、それらを連結や合成して一つの動画ファイルを作成することもできます。
メリット
・インストール不要
一部のフリーのMP4変換ソフトは、ブラウザベースで動作するオンラインツールとして提供されています。そのため、ソフトウェアのインストールや設定の手間を省くことができます。
・オフライン利用可能
フリーのMP4変換ソフトをダウンロードしてインストールすれば、インターネット接続がなくても利用できます。特に大容量のファイルを変換する場合や、一度に複数のファイルを処理する場合に便利です。
・無料なので気軽に試せる
無料なので、自分に合う合わないを、使いながら試しやすいです。
デメリット
・機能の制限
一部のフリーのMP4変換ソフトは、機能の制限がある場合があります。
高度な編集機能や特殊な変換オプションが必要な場合には、フリーソフトでは対応できないかもしれません。
・広告や追加ソフトなど不要なものが付いてくる場合も
一部のフリーのMP4変換ソフトは、広告や追加ソフトウェアをバンドルしている場合があります。インストール時にこれらのオファーや広告を注意深く確認しないと、不要なソフトウェアがインストールされる可能性があります。
・セキュリティリスク
フリーのソフトウェアは、セキュリティ対策が十分に行われていない場合があります。信頼できるソフトウェアを選ぶことが重要です。
・サポートの限定
フリーのMP4変換ソフトは、一般的に無料のサポートオプションが限定されています。ソフトウェアの利用中に問題が発生した場合、迅速かつ効果的なサポートを受けることが難しいかもしれません。
有料の変換ソフトをインストールして利用する
Wondershare UniConverterは、高品質な変換を実現してくれるおすすめのソフトです。
単に形式変換するだけでなく、多機能なビデオ編集も可能になります。
また、複数のファイルを一括変換できたり大容量データも高速変換できたりする点でも非常に優れています。
・ MacX Video Converter Pro
MacとWindows両対応の高速変換ソフト。無料体験版があるので製品版購入前にお試し利用もできます。特徴としてはほぼ全ての動画形式に変換し、多彩な動画編集機能も搭載。4K動画を高品質のままスマホ向けに変換することもできます。
・Wise Video Converter PRO
動画ファイルをドラッグ&ドロップで行える簡単操作でサクサク変換。複数の動画ファイルを一括変換することができ、パソコン、タブレットPC、スマートフォンの各種デバイスに適した形式で保存可能。テクニカルサポートの体制も万全です。
メリット
・高品質な変換
有料のMP4変換ソフトは、高品質な変換を実現できるものが多いです。画質や音質の劣化を最小限に抑え、オリジナルの動画と同等または近い品質で変換することができます。
・多機能性
有料のMP4変換ソフトには、さまざまな機能やオプションが搭載されています。例えば、ビデオのトリミング、クロップ、効果の追加、サブタイトルの埋め込みなど、ビデオの編集やカスタマイズが可能です。
・高速な変換
有料のMP4変換ソフトは、高速な変換速度を実現しています。最新のテクノロジーで大容量の動画ファイルでも迅速に変換することができます。
・サポートとアップデート
有料のMP4変換ソフトは、一般にサポートやアップデートが提供されます。
問題や疑問がある場合には、開発元やサポートチームに連絡することができます。また、セキュリティのアップデートや新しい機能の追加など、ソフトウェアの改善や進化にも対応しています。
・安心と信頼性
有料のMP4変換ソフトは、信頼性が高く、安定した動作を提供してくれます。
また、セキュリティ対策やプライバシー保護にも配慮されている場合があります。
無料のソフトウェアよりも信頼性や安全性に優れていると考えることができます。
デメリット
・購入費用
購入してから失敗に気がついても返品できない場合が多いので、慎重に選ぶ必要があります。
・インストールとスペース
ソフトウェアをインストールするためには、デバイス上のディスクスペースを占有する必要があります。
また、一部のソフトウェアはシステム要件を満たす必要があるため、古いデバイスでは動作しない可能性があります。
拡張子の変換
ここではソフトやツールを使わずに、拡張子を書き換える方法をお伝えします。
元からファイル名の後ろに「.mov」の拡張子が表示されている場合、以下の手順で簡単に「.mp4」に変換できます。
パソコン上で対象のファイルを見つけます。
ファイル名を右クリックし、表示されるコンテキストメニューから「名前の変更」を選択します。
ファイル名の拡張子(.mov)を選択し、新しい拡張子「.mp4」に書き換えます。
Enterキーを押すか、名前変更の確認メッセージが表示された場合は「はい」をクリックします。
これにより、ファイルの拡張子が「.mov」から「.mp4」に変換されます。
拡張子が表示されていない場合や表示方法がわからない場合は、以下の手順で拡張子の表示を有効にすることができます。
エクスプローラー(Windows)またはファインダー(Mac)を開きます。
ツールバーの「表示」(Windows)または「表示」メニュー(Mac)から、「ファイル名拡張子」のオプションを選択します。
ファイル名の後ろに拡張子が表示されるようになります。
このようにして拡張子を表示させると、ファイル名の後ろの「.mov」を「.mp4」に変更することができます。
使ってみてわかった! Wondershare UniConverterをおすすめする5つの理由
先にさまざまなサイトやソフトを紹介してきましたが、ここではそんな数あるツールの中でもおすすめな、動画ファイル変換ソフトの決定版『UniConverter』がおすすめな理由を紹介します。
簡単な3つのステップでmovからmp4へ変換できる
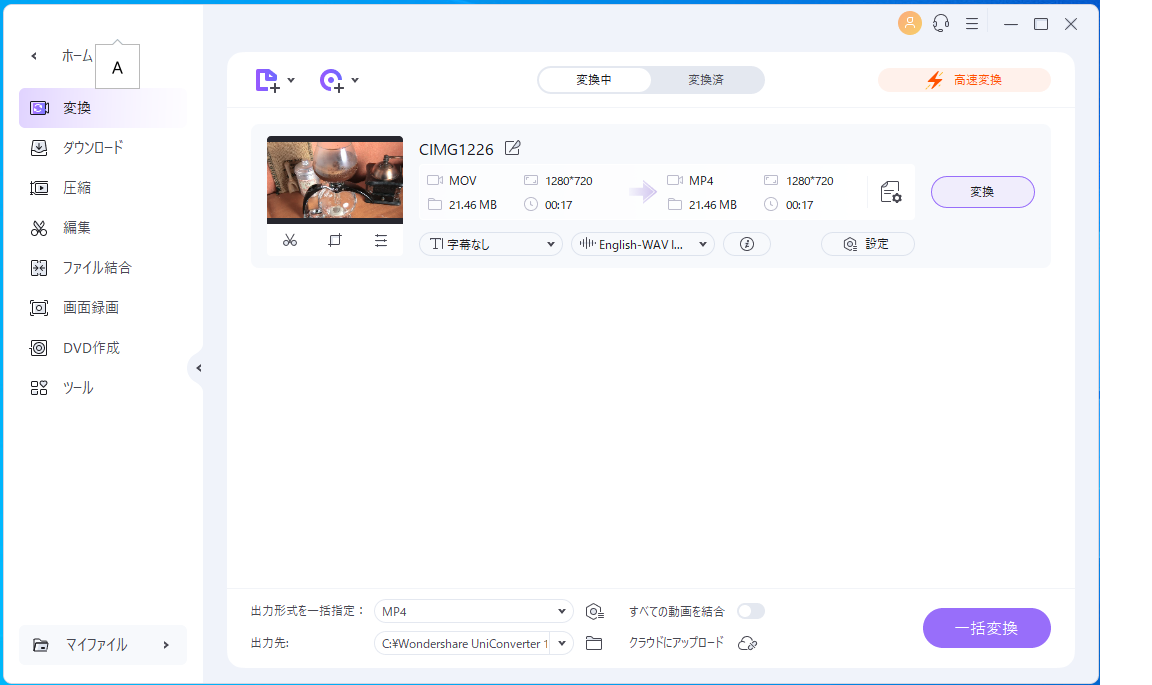 ●ステップ1 MP4に変換したいMOVファイルを追加!
●ステップ1 MP4に変換したいMOVファイルを追加!
「追加」ボタンをクリックして、変換したい「.mov」ファイルを選択します。または、ファイルをドラッグアンドドロップしてUniConverterのウィンドウに追加することもできます。
●ステップ2 出力形式をMP4に設定
変換先のフォーマットとして「MP4」を選択。「ビデオ」タブから変換形式を「MP4」に指定して、変換後の画質設定を選びましょう。
●ステップ3 ファイル変換開始!
「変換」ボタンをクリックします。すると、「MOV」から「MP4」への変換が開始されます。
もし複数の「MOV」ファイルを一括で「MP4」に変換したい場合は、画面右下の「一括変換」オプションを選択します。
Wondershare UniConverterは「90x倍速機能」とCPU最適化技術を採用しており、高速な変換処理が可能です。大量のデータでも迅速に変換することができます。
変換スピードは従来の90倍で快適
新バージョンのUniConverterは、ファイル変換の処理スピードが旧バージョンの90倍速いです。
これにより、変換終了を待つストレスが大幅に軽減されます。
例えば、17秒・21.5MBの「MOV」ファイルを「MP4」に変換するのに約3秒しかかかりませんでした。
驚くほど迅速に処理が完了します。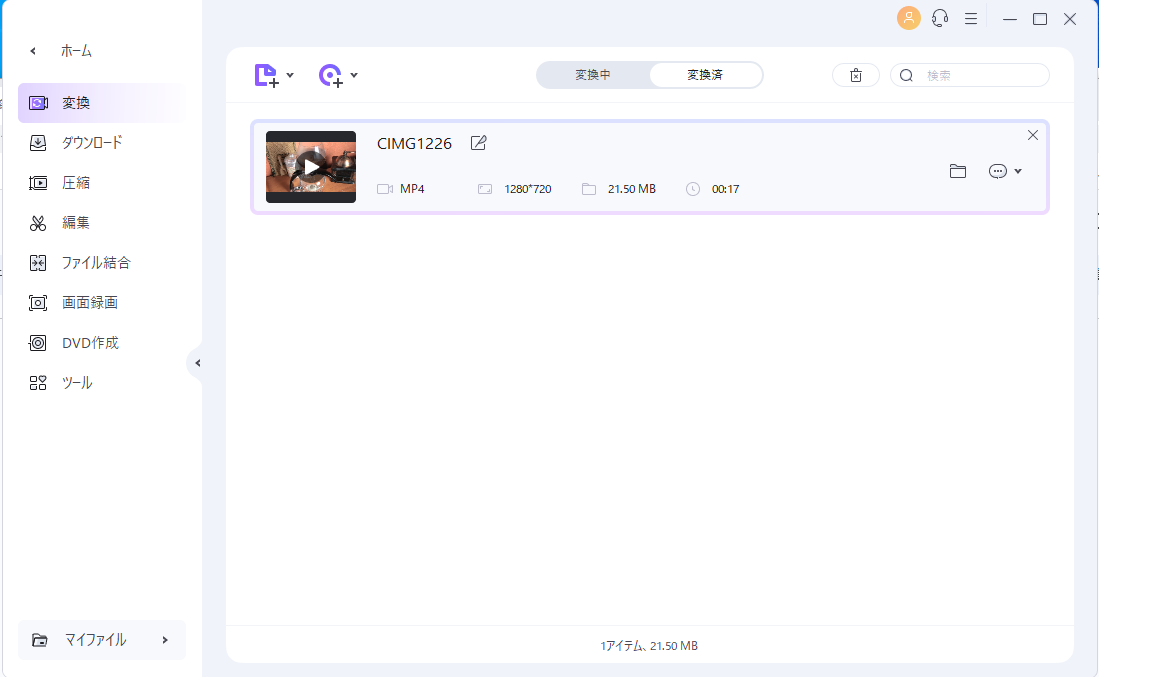
品質キープで容量管理しながら圧縮可能
UniConverterを使用すると、動画のサイズを圧縮することができ、画質も保つことができます。
ストレージ容量の節約やデータ転送の効率的に行いながらも、動画の視聴品質を損なうことなく利用することができます。
複数ファイルの一括変換で作業効率アップ
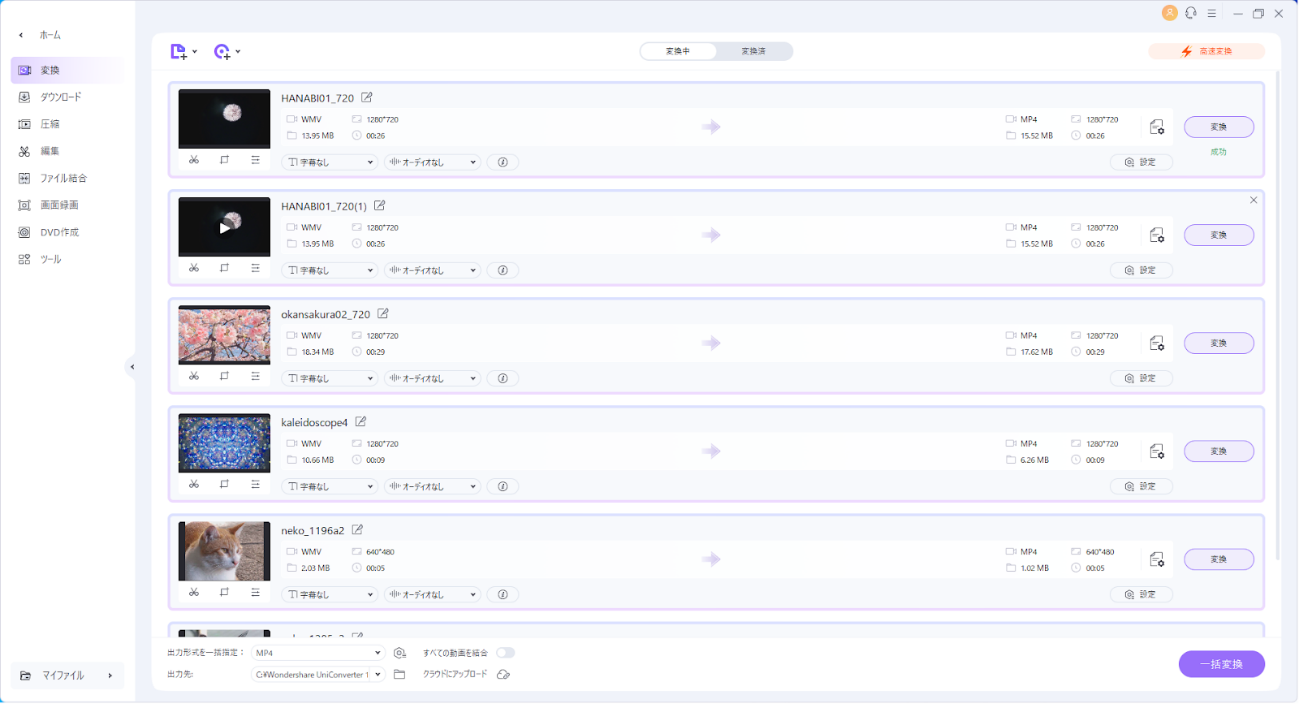 大量のファイルを一括変換する際も、簡単な手順で処理することができます。
大量のファイルを一括変換する際も、簡単な手順で処理することができます。
まず、対象となるファイルを選択またはドラッグ&ドロップで取り込みます。
次に、「出力形式を一括指定」をクリックし、変換後の出力形式を選択します。
最後に、「一括変換」ボタンを押すと、変換作業が自動的に始まります。
この方法を使えば、手間をかけずに大量のファイルを効率的に変換することができます。
AIを使った高度な編集機能を搭載
 Wondershare UniConverterは、AIによる編集機能を搭載しており、最先端の技術として注目されています。
Wondershare UniConverterは、AIによる編集機能を搭載しており、最先端の技術として注目されています。
このAIアルゴリズムを使用することで、曲の音声と楽器を自動的に分離することが可能です。
これは、DJやDTMをしている人にとって非常に役立つ機能でしょう。
さらに、UniConverterはビデオとオーディオの雑音や環境音、バックグラウンドノイズ、透かしを取り除く機能も備えています。
これにより、元のトラックの録音状態が悪くても、クリーンな状態に復元することができます。
UniConverterのAIによる編集機能は、音声と楽器の分離やノイズの除去などの作業を効率的に行うことができ、音楽制作や編集作業をサポートしてくれます。
約1000種類以上の動画・音声形式に対応
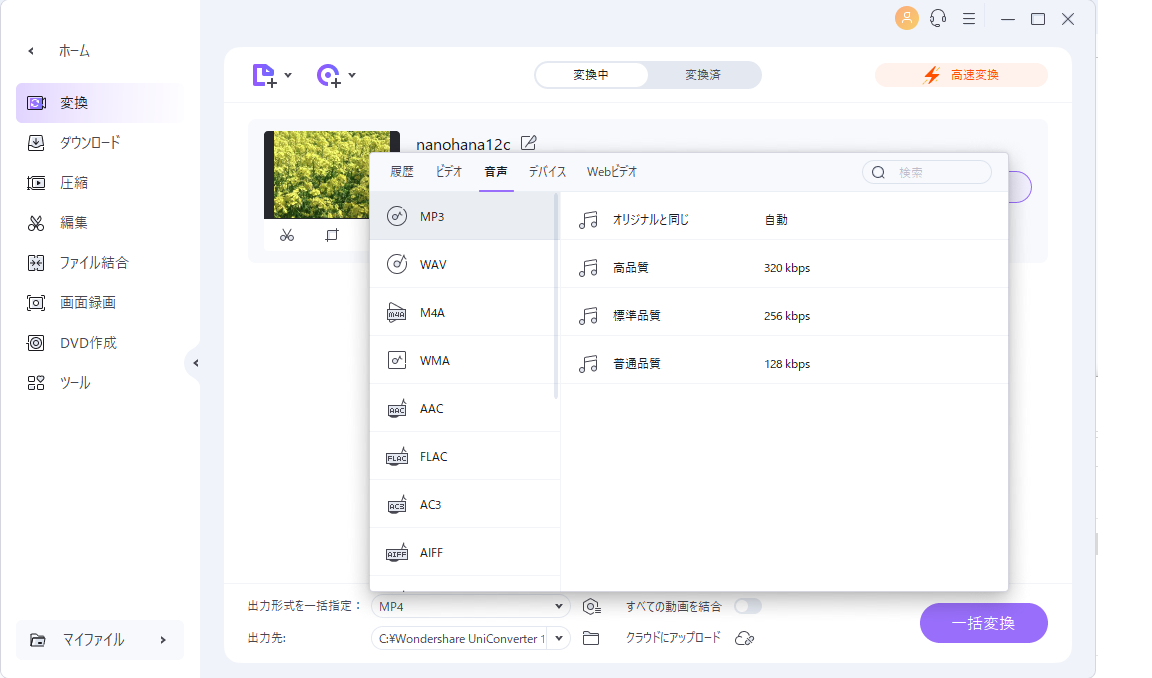 Wondershare UniConverterは、約1000種類以上のファイル形式に対応しており、自由に形式を変換できます。
Wondershare UniConverterは、約1000種類以上のファイル形式に対応しており、自由に形式を変換できます。
動画ファイルを、YouTubeやInstagram、TikTokなどのプラットフォームにアップしたいときにも、最も適した形式に変換できるため、とても便利です。
Wondershare UniConverterと類似の動画変換ソフトを比較
| ソフト名 | UniConverter | VDFab 動画変換 Pro | Power2Go | 4K・HD動画 変換スタジオ 7|ダウンロード版 |
| 料金(税込・永続ライセンス) | 8,280円 | 8,630円 | 4,890円 | 4,169円 |
|---|---|---|---|---|
| 特徴 | 動画ファイルを変換、結合、編集、 及び圧縮できるだけでなく、YouTube動画のダウンロード、画面録画、 DVD作成、メディア再生などにも対応。 | 動画を任意の形式に変換し、 クリエイティブな動画を作成可能。 自由に動画を編集することができる3-in-1動画編集ツール、 4K動画/8K動画/HD動画に対応。 | ビデオディスクのオーサリング、メディア変換、 バックアップを行える、シンプルなオールインワンソフト。 様々なディスク形式とモバイル機器に対応し、 データやビデオをドラッグ & ドロップするだけで簡単に書き込みを行える。 | 4K・HD動画を変換: デジカメ・ビデオカメラ・ iPhoneなどで撮影した4K・Ultra HD・フルHDビデオ・ 汎用動画等を他の動画形式や音楽・画像に変換保存。 |
| 機能 | あらゆる形式へ変換可能。スマートフォン、 ビデオカメラから動画・音楽を直接取り込める。 動画・音楽・DVD変換を効率的に行うのに最適。 AIによるノイズ除去などの最新機能も搭載。 | カスタマイズされた出力パラメータを使用して、 オーディオファイルとビデオファイルをさまざまな形式に変換。 | 最新のオーサリング機能と、プレミアムメニューテンプレート、 使いやすい BGM が付属。 また、256-bit 暗号化技術を備え、 安全にディスクや USB ドライブにバックアップすることができる。 | すぐに使えるシンプルな編集機能・画質補正・音量調整・ 動画カット編集(トリム)・透かし挿入・画面向き変更・画面比率の変更・ 任意の箇所を拡大等、役立つ編集機能を搭載。 |
| プロ向け or 初心者向け | 初心者からプロ向け | プロ向け | 初心者向け | 初心者向け |
現在、多くの有料コンテンツが動画ファイルをMP4に変換するサービスを提供しています。ここでは、『UniConverter』を他のサービスと比較してみました。
『VideoProc』や『GOM Encoder』と比較すると、『VideoProc』は高速な処理と高度な編集機能があります。一方、『GOM Encoder』は使いやすさと多機能性が特徴です。
『動画変換 究極』は『UniConverter』と価格帯が近く、機能面でも似ています。
ただし、『UniConverter』は変換倍速が他社と比べても速く、長尺動画や頻繁な変換作業において大きな違いが現れます。
また、『UniConverter』には「AI」機能としてボイスチェンジャーやボーカル削除などの機能が搭載されています。
クリエイティブでクオリティの高い動画作成を楽しみたいのであれば、機能と価格の比較から見ても『UniConverter』が有力な選択肢と言えるでしょう。
WondershareUniConverterの口コミ・評判
あまりマニュアルも見ず、まずは動画を録画、ダウンロードできました。
簡単に使え、目的も達成でき助かりました。買ってよかったと思います。
とても簡単、軽快に変換出来ました。体験版を使っていたのですが、すべての機能を使いたくて購入しました。変換はサクサク動いてとても簡単にできました。変換できる拡張子も多く、これ一つで簡単な動画作成ならできます。
映像保存が目的です。MP4保存がしたくて購入しました。タブレットで映画を観ることが出来るので買って正解でした。
Wondershare UniConverterはお試し期間あり!ダウンロード方法は?
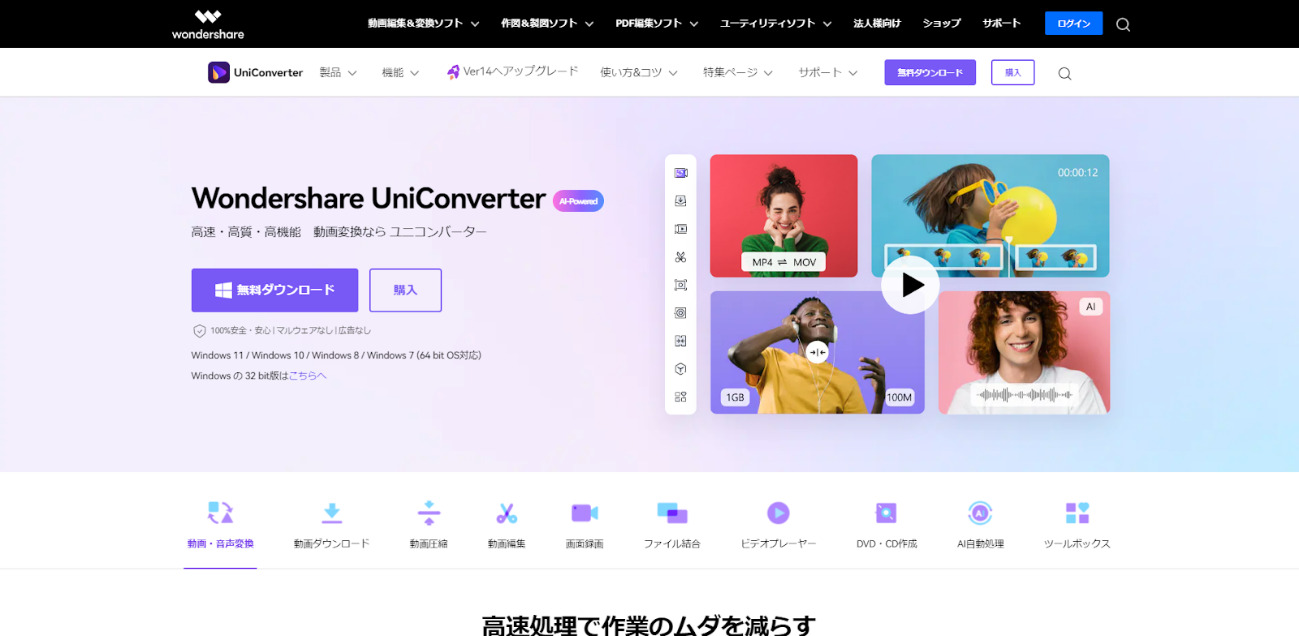 『UniConverter』は7日間無料で利用することができます。
『UniConverter』は7日間無料で利用することができます。
ダウンロードは以下のURLからアクセスしてください。
⇒Wondershare UniConverterの公式ページはこちら
「無料ダウンロード」のボタンを押下するだけで自動的にダウンロードが始まります。
ダウンロードとインストール方法
①公式ウェブサイト(https://uniconverter.wondershare.jp/)を開き、「無料ダウンロード」ボタンをクリックして、インストーラーをダウンロードします。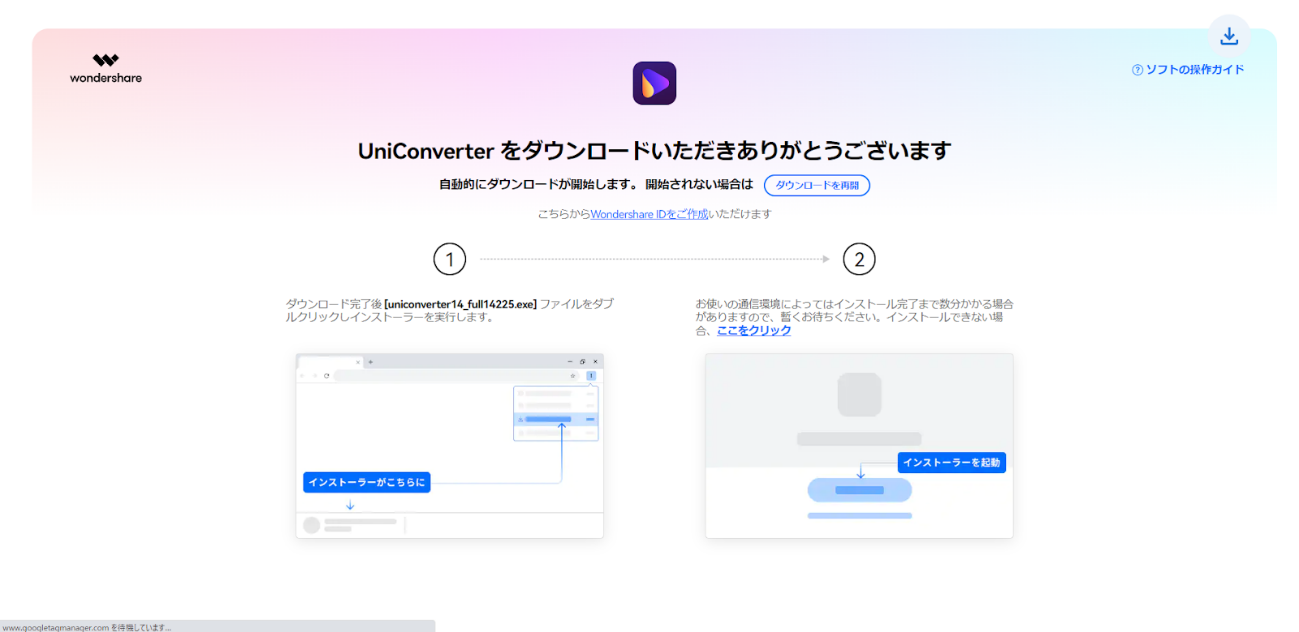
②ダウンロードが完了したら、ダウンロードした「.exe」ファイルをクリックして、ダウンローダーを起動します。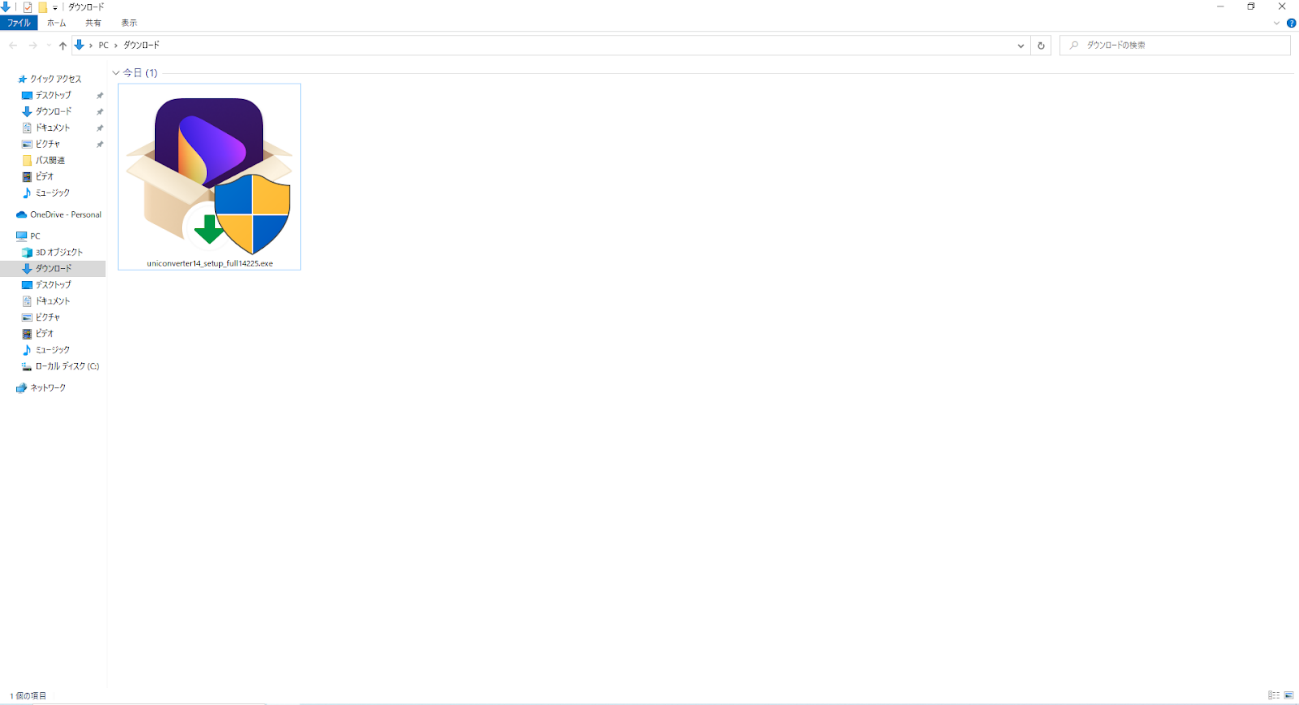
③セットアップ言語を「日本語」に設定し、「OK」をクリックします。
④使用許諾契約書のウィンドウが表示されたら、「同意する」を選択し、「次へ」をクリックします。
⑤セットアップウィザードが開きますので、指示に従ってインストール作業を進めてください。
⑥インストールが完了すると、『UniConverter』のトップ画面が表示されます。これでインストール作業は完了です。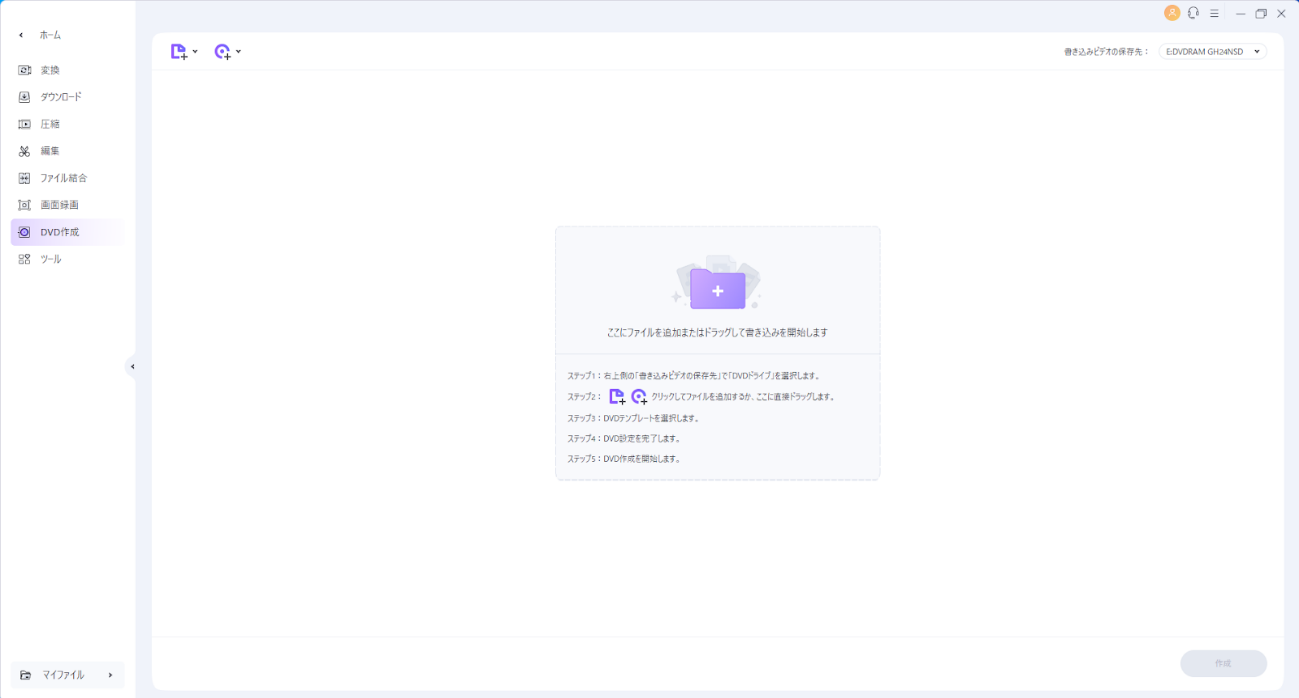
「MOV」→「MP4」変換に関するQ&A
ここからは、「MOV」から「MP4」に変換する際によくある疑問にお答えします。
「MOV」から「MP4」への変換にかかる所要時間の目安は?
「MOV」から「MP4」への変換にかかる所要時間は、変換するファイルのサイズやパソコンの性能などによって異なります。
一般的には、数分から数十分程度が目安となります。
しかし、Wondershare UniConverterのような高速な変換機能を搭載したソフトウェアを使用すると、変換時間が大幅に短縮できます。
「MOV」から「MP4」へ最も簡単に変換する方法は?
「MOV」から「MP4」へ最も簡単に変換する方法は、オンラインの動画変換サイトを利用することです。
ただし、オンラインの動画変換サイトを利用する際は、ファイルのプライバシーや安全性に注意する必要があります。
信頼できるサイトを選び、個人情報や機密データを送信しないようにしましょう。また、大容量のファイルや多数のファイルを変換する場合は、パソコンの性能やインターネットの速度によっては時間がかかることがあります。その場合は、高速な変換ソフトウェアを利用することを検討してください。
破損したデータを復元する方法はありますか?
動画ファイルの変換中に予期しないエラーが発生し、ファイルが破損した場合、データ復元ソフトウェア『Repairit』を使用して修復することができます。
1,000種類以上の拡張子に対応し、『MOV』以外の動画ファイルの復元も可能です。
データ復元成功率は高く、動画編集を行う方には頼もしいツールです。
削除された「MOV」&「MP4」を復元する方法はありますか?
誤って削除した「MOV」や「MP4」などのデータを復元するのにおすすめなのは、データ復元ソフト『4DDiG』を使う方法です。
システムクラッシュ、フォーマット、データの破損、ウイルスなどで失われたデータを復元することができます。『4DDiG』は使いやすい操作インターフェースを提供しており、あらゆる状況下で消失したデータを復元することができます。データを復元したい場合は、ぜひ試してみてください。
iPhone・Android上で変換するアプリはありますか?
iPhoneユーザーは「VideoConvert」を、Androidユーザーは「ビデオコンバーター、コンプレッサー」を利用することで、簡単に動画の変換を行うことができます。
両アプリは広範なファイル形式に対応しており、基本的に無料で利用できます。
大容量データを変換するのに適した方法は?
動画ファイルのサイズが100MB以下であれば、無料のオンライン変換サイトを利用することで手軽に変換できます。
しかし、サイズが大きくなると時間がかかったり処理できなかったりする場合があるため、有料のダウンロード版ソフトウェアを使用することが適しています。
大容量のファイル変換には体験版だと制限されている場合もありますので、定期的に大容量ファイルを変換する予定がある場合は、購入することをおすすめします。
これにより、制限なしで高品質な変換を行うことができます。
画質を落とさずに変換はできますか?
動画の画質を決めるのは「MOV」や「MP4」等の動画形式ではなく、コーデックの仕方によります。
「MOV」と「MP4」は共にMPEG4やH264等のコーデックですので、理論上、画質劣化することなく変換することができます。
まれに変換方法によっては、画質が悪化する場合があるので、そのような場合は別の方法を検討するといいでしょう。
複数の「MOV」ファイルを一括で「MP4」に変換する方法はありますか?
『UniConverter』を始め、一括で変換できるソフトやサービスはいろいろとあります。
ただし、無料のオンラインツールや無料のソフトでは、利用制限がついていることが多いです。
無料のツールを使ってみるのもいいですが、利用用途によっては、不便を感じるかもしれません。
その点にストレスを感じたくないのでしたら、やはり有料版を購入することをおすすめします。
まとめ
この記事では「MOV」から「MP4」への変換について様々な方法を説明しました。
無料サイトや無料ソフトは手軽ですが安全性に注意が必要です。
有料版を購入すると安全で機能豊富なソフトウェアを利用できます。
特に『UniConverter』は使いやすいツールとして評判があります。
無料体験版もあるので、動画編集に興味がある方・変換をよく行う方は試してみてください。
参考資料
1.【動画変換】MOVをMP4に変換する方法の説明
https://recoverit.wondershare.jp/video-repair/convert-to-mp4-videos.html




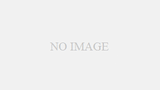

 【超簡単】WMVからMP4への変換方法4つ!おすすめ方法はコレ
【超簡単】WMVからMP4への変換方法4つ!おすすめ方法はコレ mp4への変換、方法4つとおすすめの変換ソフトを【簡単】にご紹介します
mp4への変換、方法4つとおすすめの変換ソフトを【簡単】にご紹介します MOVからMP4への変換、簡単な方法4選!初心者におすすめ【簡単】変換ソフトはどれ?
MOVからMP4への変換、簡単な方法4選!初心者におすすめ【簡単】変換ソフトはどれ?
コメント