「Windows10になんとか無料でアップデートする方法はないか?」とお困りではありませんか?
Windows10を無料で使う方法は2つです。
その2つを試せば、本来有料のWindows10を無料で使える可能性があります。
私は以前、Windows7を使っていました。Windows10への無償アップグレードのお知らせも無視して、ずっとWindows7を使っていたのです。
手続きが面倒だと勝手に思い使い続けていると、Windows10への無償アップグレードの期間は終わりました。
それでもまだWindows7を使い続けていると、今度はWindows7のサポートが終了してしまったのです。
さすがに移行しないといけないと思い、無料でWindows10に移行する方法を調べました。
そうすると、期間は終わったものの無償アップグレードができるかもしれないということを知りました。
そして手順通りに試すと、何と無償でWindows10にアップグレードできたのです。
私の場合は条件を満たしていたためできたのですが、試して良かったと心底思いました。
もちろんWindows10は今も満足に使えています。
当記事では、Windows10を無料で使うための方法やその注意点を解説しています。
また、無償アップデートできなかった時には、有料版の値段や使い方の解説もしているので、良ければご覧ください。
この記事を読めば、Windows10を無料で使う方法とその注意点が分かり、無料と有料のどちらを使うか決められます。
Windows10を無料で使いたいという方は、ぜひ参考にしてみてください!
1.Windows10を無料で使う2つの方法

Windows10を無料で使う方法は、以下の2つです。
- Windows10への無償アップグレードを行う。
- Windows10の試用版を使う。
Windows10を無料で使いたい場合は、どちらかの方法を試しましょう。
この2つの方法については、以下で詳しく解説していきます。
2.無償アップデートを行う方法と注意点
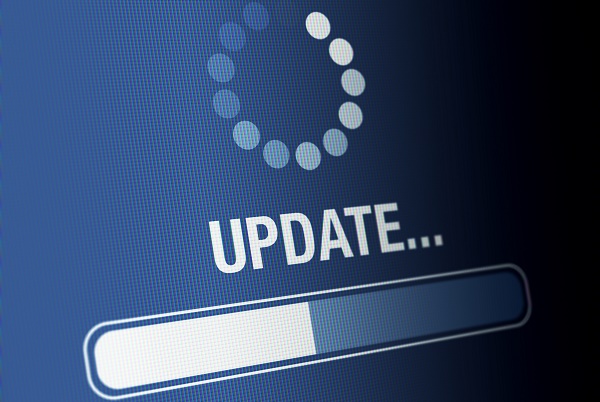
Windows10は2015年にリリースされ、それと同じ頃に、Windows7やWindows8.1からWindows10へ無償でアップグレードできる期間が設けられました。
この無償アップグレードの期間は、2016年7月29日で終了しています。
しかし、条件を満たしていれば、現在でもWindows10への無償アップグレードが可能です。
例として、Windows7からWindows10へ無償アップグレードするには、以下の条件を満たす必要があります。
- Windows7 Service Pack1がインストール済み。
- Windowsのライセンス認証がされている。
- パソコンがWindows10のハードウェア要件を満たしている。
また、2016年7月29日までの無償アップグレード期間中に、一度でもWindows10へのアップグレードを行っていれば、その後にダウングレードしたとしても、今から再度アップグレードできます。
知らず知らずのうちに条件を満たしている可能性もあるため、今からでも無償アップグレードを試す価値は大いにあります。
なお、この無償アップグレードは正規のやり方であるため、違反にはなりません。
2-1. 無償アップデートの注意点
Windows10への無償アップグレードには、いくつか注意点があります。
以下の注意点を把握したうえで、無償アップグレードを行いましょう。
- PCが対象外で、無償アップグレードできない可能性がある。
- メディア(USB、DVDなど)を使わないと、無償アップグレードに失敗する。
- 無償アップグレード後、PCの動作が不安定になる可能性がある。
2-2. Windows10へ無償アップグレードする方法
無償アップグレードは以下の手順で行います。
- PCが無償アップグレードの要件を満たしているか確認する。
- データのバックアップを行う。
- Windows10インストールツールをダウンロードし、作業を進める。
なお、アップグレードが完了するまでにかなりの時間を要する可能性があるため、作業は時間に余裕のあるときに行いましょう。
2-2-1. アップグレードの準備
アップグレードの準備として、まずはデータのバックアップを行う必要があります。
滞りなくアップグレードが完了すれば問題ありませんが、必ず成功するとは限らないため、そのような場合に備えてバックアップをしておくと安心です。
データのバックアップは、外付けHDDなどに行いましょう。
バックアップが完了したら、Windows10のインストールツールをダウンロードしてください。
以下の専用サイトへ移動し、「ツールを今すぐダウンロード」を選択します。

その後、ツールを保存すれば、無償アップデートの下準備は完了です。
2-2-2. Windows10をアップグレードする手順
アップグレードの準備が終わったら、Windows10への無償アップグレードを本格的に進めていきましょう。
具体的な手順は、以下の通りです。
- 保存したインストールツールを起動する。
- ライセンス条項に同意する。
- 操作を進め、インストール画面が出てきたら「インストール」を押す。
- アップグレードの処理が行われるため、インストールが完了するまで待機する。
では、それぞれの手順について詳しく見ていきましょう。
インストールツールを起動する
まず、専用サイトで保存したインストールツールを起動します。
インストールツールは「MediaCreationTool.exe」という名前なので、これを実行してください。
ライセンス条項に同意する
ツールを起動すると、「適用される通知とライセンス条項」という画面が表れます。
内容を読んだら「同意する」を選択し、次の画面に進みましょう。
アップグレードのための操作を進める
続いて表示される「実行する操作を選んでください」の画面では、「このPCを今すぐアップグレードする」にチェックを入れて「次へ」を押します。
そうすると再びライセンス条項の確認画面が出てくるので、同意をしてください。
Windows10をインストールする
ここまでの操作が完了すると「インストールする準備ができました」という画面に移ります。
ここで「インストール」を選択すれば、Windows10のインストール開始です。
何度か再起動しながら、インストールの処理が進んでいきます。
処理が終了し、Windows10の画面が表れれば、アップグレードは完了です。
3. Windows10の試用版を使う方法と注意点
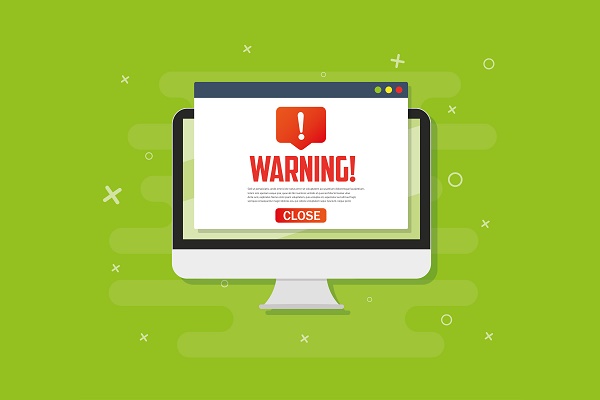
Windows10を無料で利用するには、無償アップグレードを行う以外に、試用版を使うという方法があります。
試用版はアップグレードの際にプロダクトキーを入力しなければ、利用可能です。
ただし、試用版を使い続ける方法はライセンス違反となるため、止むを得ない場合のみ一時的に利用しましょう。
3-1. Windows10の試用版を使う注意点
Windows10の試用版を使い続ける方法には、以下のような注意点があります。
- そもそも試用版を使い続けるのはライセンス違反。
- クリーンインストールをしてPC内のデータを消す必要がある。
- 画面右下にある試用版のマークが消えない、一部機能を利用できない、などのような制限がある。
3-2. Windows10をクリーンインストールする方法
続いて、Windows10をクリーンインストールする方法を解説していきます。
Windows10の試用版を使い続ける場合だけでなく、Windows7の32bitからWindows10の64bitにアップグレードしたいケースでも、クリーンインストールが必要です。
また、無償アップグレードに失敗した場合も、クリーンインストールを行ってから再試行することで、状況の改善が期待できます。
3-2-1. クリーンインストールの準備
クリーンインストールの準備として、まずはインストール用メディアを作成する必要があります。
その際に用意しなければならないのが、8GB以上のUSBメモリです。
USBメモリの用意ができたら、まずはWindows10を無償アップグレードする際に利用した専用サイトへ行き、インストールツールをダウンロードします。
その後、インストールした「MediaCreationTool.exe」を起動し、画面の指示に従って操作を進めてください。
そして、「実行する操作を選んでください」の画面に移ったら、「別のPCのインストール メディアを作成する(USB フラッシュ ドライブ、DVD、またはISOファイル)」にチェックを入れ、「次へ」を押します。
最後に、USBメモリをPCに接続して操作を進めれば、インストール用メディアの作成は完了です。
3-2-2. クリーンインストールの手順(USB使用)
インストール用メディアを作成したら、クリーンインストールに移りましょう。
クリーンインストールの手順は、以下の通りです。
- USBメモリをPCに接続してから電源を入れる。
- インストールのオプションを選択し、「次へ」を押す。
- 「今すぐインストール」を押す。
- ライセンス認証の画面に移るので、「プロダクトキーがありません」を選択する。
- Windows10 Home、Windows10 Proなどの中から、インストールするオペレーティングシステムを選ぶ。
- 「インストールの種類を選んでください」の画面に移ったら、「カスタム」を選択する。
- Windows10のインストール場所を決める。
- クリーンインストール開始。
上記の操作を終え、PCの画面に地域を選択する表示が出てくれば、クリーンインストールは完了です。
4.Windows10のライセンス購入費用

Windows10を無償アップグレードできなかった場合でも、ライセンスを購入すればWindows10を利用することが可能になります。
Microsoft公式で販売されているライセンスの価格は、以下の通りです。
| Windows10 Home | Windows10 Pro | |
|---|---|---|
| パッケージ版 | 19,360円 | 28,380円 |
| ダウンロード版 | 28,380円 | 28,380円 |
購入できるライセンスはHomeとProの2種類あります。
Proの方がHomeよりも機能が多く、企業における採用率が高いです。
また、Amazonなどの通販サイトを利用すれば、ライセンスを公式よりも安く購入できる可能性があります。
4-1.有料ライセンスを用いてWindows7→10に移行する方法
有料のライセンスを利用してWindows7からWindows10へアップグレードする場合も、その手順は無償版のときと同様です。
ダウンロード版を利用するにしろ、USBメモリでクリーンインストールするにしろ、購入したプロダクトキーを入力すれば、アップグレードを進められます。
5. 無料版と有料版、どちらがおすすめ?

Windows10をアップグレードする方法は、無料と有料の2種類あります。
条件に当てはまっているのであれば、無償アップグレードを利用するのがおすすめです。
もし無償アップグレードができなければ、有料のライセンスを購入しましょう。
試用版を使い続ける方法は、ライセンス違反なのでおすすめしません。
マイクロソフトの意向によって、試用版が突然使えなくなってしまう可能性もあるでしょう。
実際、Windows10以前のバージョンでは、試用版を使い続けることはできませんでした。
そのため、ライセンス違反を犯さないという意味でも、有料版を利用するのがおすすめです。
無償アップグレードや試用版の利用ができない場合は、ライセンスを購入する以外に、Windows10を使う方法はありません。
6.Windows10の無料の使い方まとめ

最後に、当記事の内容をまとめます。
- 要件を満たしていれば、現在でもWindows10へ無償でアップグレードできる。
- Windows10を無料で使いたい場合、試用版を使い続けるという方法もある。
- 試用版を使い続けるには、クリーンインストールが必要。
- お金が必要となるが、有料のライセンスを購入すればWindows10を使えるようになる。
- 試用版を使い続ける方法はライセンス違反なので、無償アップグレードに失敗したらライセンスを購入するのがおすすめ。
現在でもWindows10への無償アップグレードは可能です。
Windows10にアップグレードしたいと考えている方は、一度専用サイトへ行き、インストールツールのダウンロードを試してみましょう。





 【超簡単】WMVからMP4への変換方法4つ!おすすめ方法はコレ
【超簡単】WMVからMP4への変換方法4つ!おすすめ方法はコレ mp4への変換、方法4つとおすすめの変換ソフトを【簡単】にご紹介します
mp4への変換、方法4つとおすすめの変換ソフトを【簡単】にご紹介します MOVからMP4への変換、簡単な方法4選!初心者におすすめ【簡単】変換ソフトはどれ?
MOVからMP4への変換、簡単な方法4選!初心者におすすめ【簡単】変換ソフトはどれ?
コメント