「セーフモードって何?」
「どうやって起動するの?」
「解除方法が分からない!」
こういった疑問をお持ちではありませんか?
Windowsに急に出た不具合。
その対処のためにセーフモードを知ったという方もいるかもしれません。
しかし、その起動方法が分からないという方も多いでしょう。
そこで当記事では、セーフモードの起動方法を解説しています。
また、解除方法や行う際の注意点も解説しているのでよければご覧ください。
セーフモードとは
セーフモードとは、簡単に言うとWindowsの不具合を特定するための起動方法です。
必要最低限の機能だけで起動し、何が原因かを診断します。
例えば、最近急にパソコンの動作が不安定になった、フリーズするようになった。
こういった時に、原因を特定するのに役立ちます。
パソコンが不安定でどうにかしたいという時に、ぜひご活用ください。
セーフモードを起動する方法
セーフモードを起動する方法には、いくつかあります。
ここで紹介するものは、特に簡単な2つの方法です。
手順通りにやれば何も難しくないので、ご安心ください。
設定から起動する
まずは、設定から起動する方法です。
①スタートボタンをクリックします。
②歯車マークの「設定」をクリックします。
③「更新とセキュリティ」を選択します。
④左側のメニューから「回復」を選択します。
⑤「PCの起動をカスタマイズする」から「今すぐ再起動」をクリックします。
⑥「オプションの選択」の中から、「トラブルシューティング」を選択します。
⑦「詳細オプション」を選択します。
⑧「スタートアップ設定」→「再起動」の順に選択します。
⑨「4」を押し、「セーフモードを有効にする」を選択します。
⑩パスワードを入力すれば完了です。
セーフモードになっていれば、画面の隅に「セーフモード」と出てきます。
システム構成から起動する
続いては、システム構成から起動する方法です。
①WindowsキーとXキーを同時に押します。
②「ファイル名を指定して実行」をクリックします。
③「msconfig」と入力します
④上部のタブから「ブート」をクリックします。
⑤「ブートオプション」から「セーフブート」にチェックを入れます。
⑥「ok」を押した後メッセージが表示されるので、「再起動」を選択します。
⑦パスワードを入力すれば完了です。
セーフモードを解除する方法
セーフモードの解除方法が分からなく、お困りの方もいらっしゃるでしょう。
セーフモードの解除には、以下の2通りあります。
・シャットダウンをする(設定から起動した場合)
・システム構成から解除する(システム構成から起動した場合)
シャットダウンをする
設定からセーフモードを起動した場合、シャットダウンをすることで解除されます。
シャットダウンは通常通り、スタートボタンから行うことが可能です。
シャットダウン後は、普通に起動すれば通常モードに戻っているでしょう。
システム構成から解除する
システム構成からセーフモードを起動した場合、同じようにシステム構成から解除します。
解除方法は、以下の通りです。
①WindowsキーとXキーを同時に押します。
②「ファイル名を指定して実行」をクリックします。
③「msconfig」と入力します。
④上部のメニューから「ブート」タブを選択します。
⑤「セーフブート」からチェックを外し、「ok」をクリックします。
⑥「再起動」を選択すれば完了です。
これで、通常の起動に戻ります。
セーフモードを行う際の注意点とは
セーフモードを起動する時には、いくつかの注意点があります。
それが、以下のものです。
・パスワードとpinは別物
・F8キーでは起動しない
・周辺機器が動かなくなる可能性がある
パスワードとpinは別物
再起動後にパスワードを入力したがサインインできないという方もいらっしゃるでしょう。
もしかすると、そういう方はパスワードとpinを間違えているかもしれません。
pinとは、通常時にサインインするためのものです。
好きな英数字を組み合わせるもので、入力画面に「PIN」と出ているでしょう。
そして、セーフモード時に使うパスワードとは、Microsoftアカウントのパスワードになります。
セーフモードでサインインできない場合は、Microsoftアカウントのパスワードをご確認の上、再度お試しください。
F8キーでは起動しない
以前のWindowsだと、F8キーを押すことでセーフモードが起動できました。
Windowsが起動しないときに、F8キーを連打することでセーフモードを起動していたようです。
しかし、現在のWindows10では、F8キーで起動することはデフォルトではできません。
設定を変更すればF8キーで起動できるようになりますが、正直ややこしいです。
また、F8キーを使わなくとも、Windowsが起動できない場合は「自動修復機能」が起動します。
そのため、F8キーでセーフモードを起動できるように設定する必要はあまりありません。
周辺機器が動かなくなる可能性がある
セーフモードで起動すると、マウスなどの周辺機器が動かなくなる可能性があります。
特に、セーフモードでは基本的にUSB接続が機能しません。
そのため、USBタイプのマウスをお使いの方はご注意ください。
まとめ
いかがでしたか?
セーフモードは「設定」もしくはシステム構成から起動することが可能です。
解除はシャットダウン、もしくは同じくシステム構成からできます。
あなたの疑問の解決に当記事が役立ったのであれば幸いです。
セーフモードで起動すると、マウスなどの周辺機器が動かなくなる可能性があります。
特に、セーフモードでは基本的にUSB接続が機能しません。
そのため、USBタイプのマウスをお使いの方はご注意ください。
あなたの疑問の解決に当記事が役立ったのであれば幸いです。

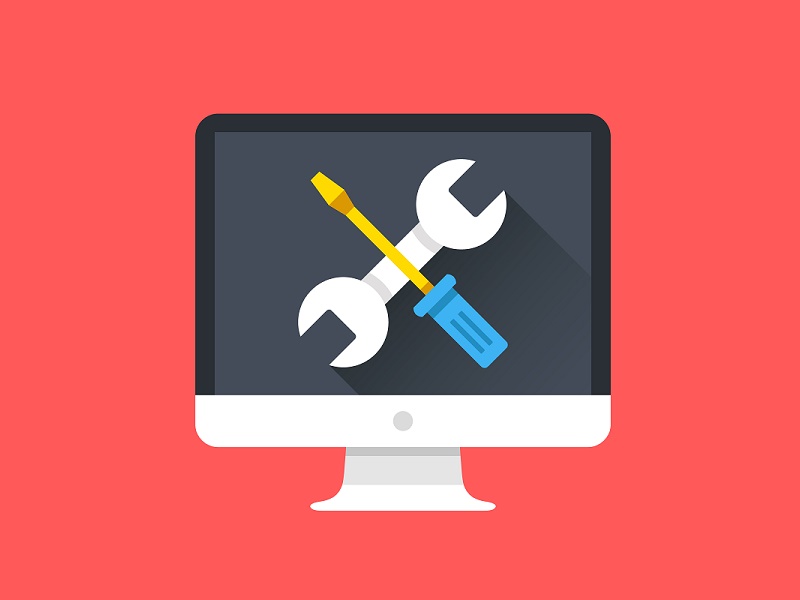



 【超簡単】WMVからMP4への変換方法4つ!おすすめ方法はコレ
【超簡単】WMVからMP4への変換方法4つ!おすすめ方法はコレ mp4への変換、方法4つとおすすめの変換ソフトを【簡単】にご紹介します
mp4への変換、方法4つとおすすめの変換ソフトを【簡単】にご紹介します MOVからMP4への変換、簡単な方法4選!初心者におすすめ【簡単】変換ソフトはどれ?
MOVからMP4への変換、簡単な方法4選!初心者におすすめ【簡単】変換ソフトはどれ?
コメント