Windowsのスタートアップは、パソコン起動時に自動的にアプリやファイルを開くことができる機能です。
スタートアップを設定すればわざわざアプリを開く手間が省けたり、逆にオフにすれば、パソコンの起動時間が短縮できます。
しかし、スタートアップを利用する際には注意しないと、PCの動作に悪影響が出ることもあるのです。
スタートアップを設定する方法と注意点とは?
当記事では、アプリをスタートアップに設定方法を画像付きでわかりやすく解説しています。
また、スタートアップの設定解除やスタートアップを設定する際の注意点も紹介しているので、是非ご覧ください。
この記事を読めば、PCの起動から作業開始までの時間が短縮できて、効率化できますよ!
1. Windowsのスタートアップとは?

Windowsのスタートアップとは、Windowsを起動した時に自動でプログラムを立ち上げることができる機能で、Windows初期から現在のWindows10まで、ずっと搭載されている基本の機能となります。
スタートアップの機能を使えば、アプリケーションはもちろん、ブラウザやモジュールなど、様々なプログラムを起動時に自動的に立ち上げることが可能です。
例えば、Google ChromeなどWebブラウザをスタートアップに設定した場合、Windowsの起動と同時にブラウザアプリも起動します。
パソコンを開いた際に必ず使う特定のアプリを設定しておくことで、起動ごとに都度開く手間が省けてとても便利です。
また、必要のないアプリをスタートアップから削除することで、パソコン全体のパフォーマンスの向上も見込めて、PC起動を高速化できます。
このスタートアップで開くプログラムは、自分で自由に設定することが可能です。
中には、インストール時にデフォルトでスタートアップに追加されているものもあるので、一度チェックしてみると良いでしょう。
スタートプログラムとは Windows の起動時に自動的にそれらのショートカットのプログラムが起動するプログラムのことで,このフォルダーにショートカットを入れておけば,Windows の起動時に自動的にそれらのショートカットのプログラムが起動する仕組み.
引用元:■スタートアッププログラムの確認方法や変更方法|幾央大学
1-1. スタートアップの仕組み
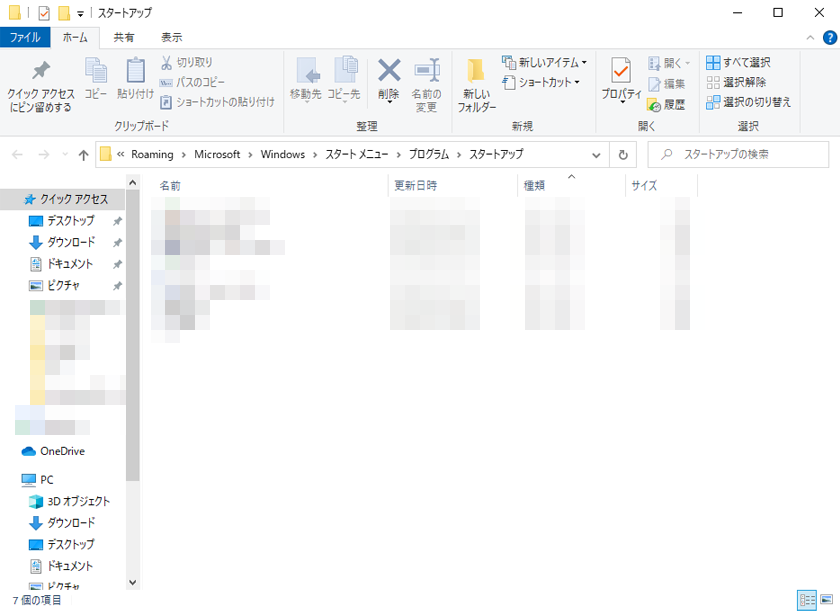
スタートアップでは、スタートアップフォルダ内にあるショートカットからプログラムを実行するようになっています。
そのため、この仕組みが分かっていれば、スタートアップを設定することはとても簡単です。
これからスタートアップを設定する方法を解説するので、この仕組みを理解して進めていってくださいね。
1-2. スタートアップの場所とフォルダの開き方
スタートアップの場所(パス)は以下の通りです。
※[ユーザー名]の所は、Windowsにログインしているユーザー名を入れてください。
※スタートアップフォルダは、すべてのWindowsパソコン上で同じ場所にあります。
上記をエクスプローラーのアドレスバーに入力すれば、スタートアップのフォルダを開くことができます。
さらに、スタートアップのフォルダは、以下の方法で簡単に開くことができます。
①WindowsキーとRキーを同時に押し、「ファイル名を指定して実行」のウィンドウを開きます。
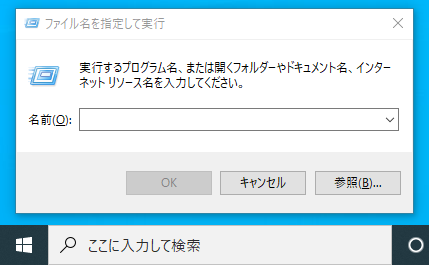
②入力欄に「shell:startup」を入力し、OK(またはEnterキー)を押します。※「」内をコピペしてください。
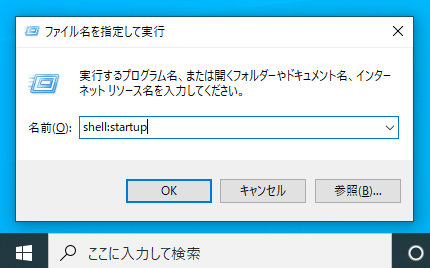
どんな作業をしていても、上記の方法ですぐにスタートアップフォルダを表示できるので、覚えておきましょう。
全ユーザー共通で設定する際のスタートアップの場所
上記で紹介したのは、任意のユーザーにログインした場合のみアプリを起動させるスタートアップのフォルダになります。
また、同じPCを使う全ユーザーの立ち上げ時にスタートアップアプリを設定することも可能です。
全ユーザー共通で設定する場合のスタートアップフォルダは次の通りです。
また、エクスプローラーのアドレスバーやファイル名を指定して実行ウィンドウで「shell:common startup」を入力することでも、同様のフォルダを開くことが可能です
2. 最速!スタートアップにアプリ(ファイル)を追加する方法【Windows10】
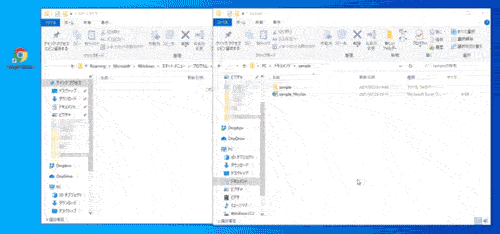
まずは、スタートアップにプログラムを設定する方法何通りかありますが、一番簡単で速い方法をご紹介します。
※Windows10の画面に沿って、解説していきます。
①「スタートアップに設定したいファイルのあるフォルダ」と「スタートアップフォルダ」をそれぞれエクスプローラーで表示します。(2つのエクスプローラが表示されている状態です)
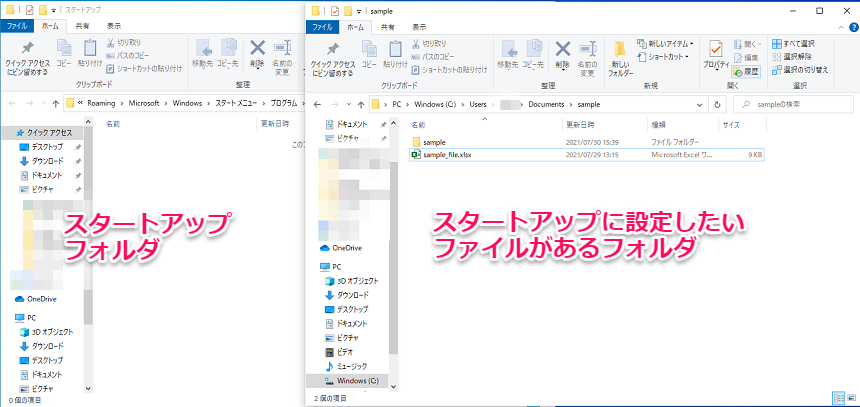
②スタートアップに設定したいファイルを選択し、スタートアップフォルダに右クリックでドラッグ&ドロップします。
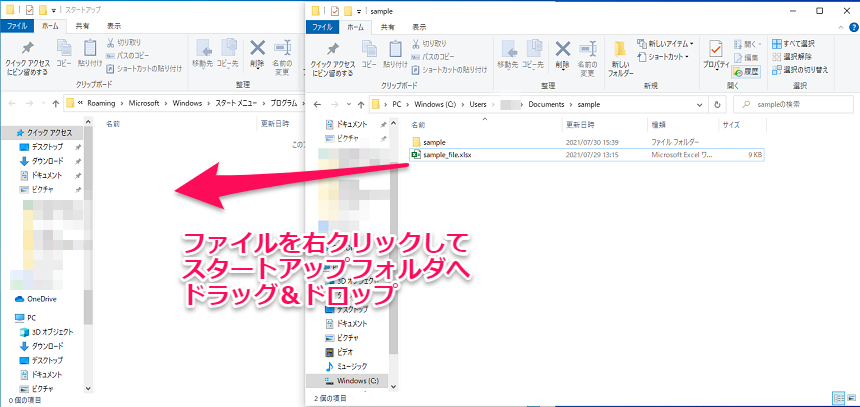
③「ショートカットをここに作成」を実行し、スタートアップフォルダ内にショートカットを作成します。
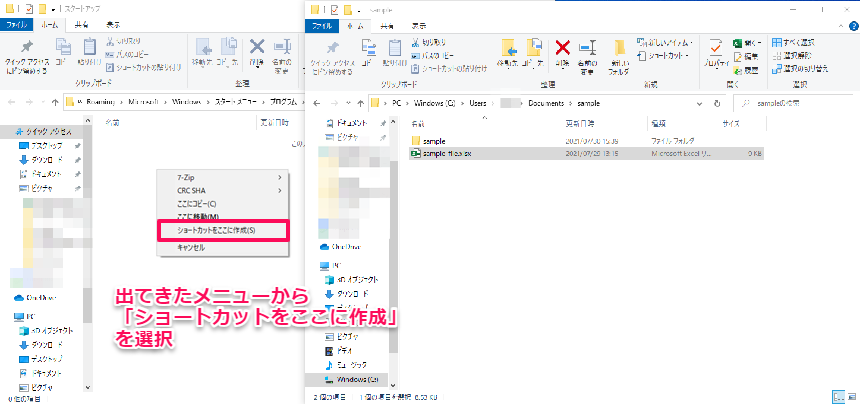
以上のステップで、簡単にスタートアップにアプリやファイルを設定できます。
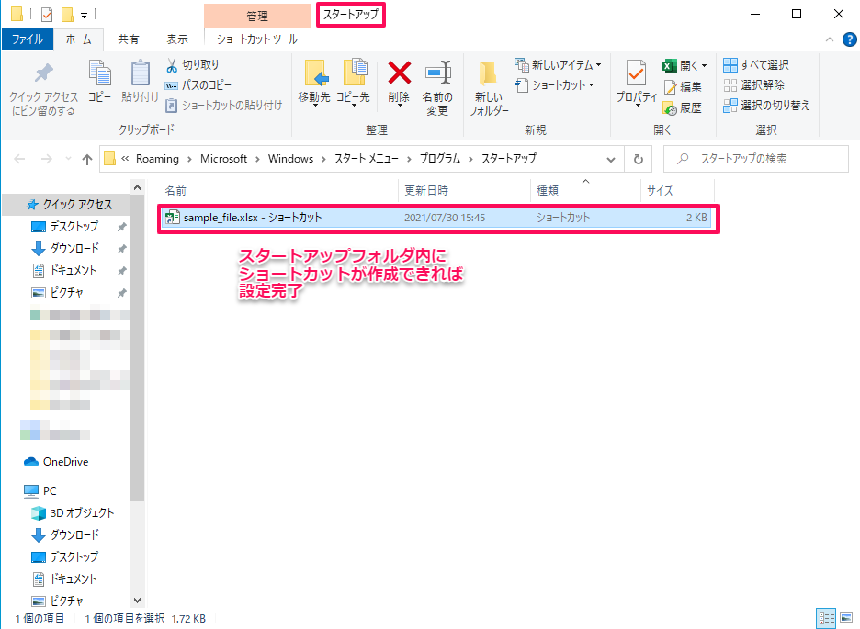
なお、特定アプリに紐づいたファイル(エクセルやワード形式など)を設定することで、アプリを起動してファイルを開くという手間が省けます。
またこの方法なら、デスクトップに置いているファイルやアプリも簡単にスタートアップに追加可能です。
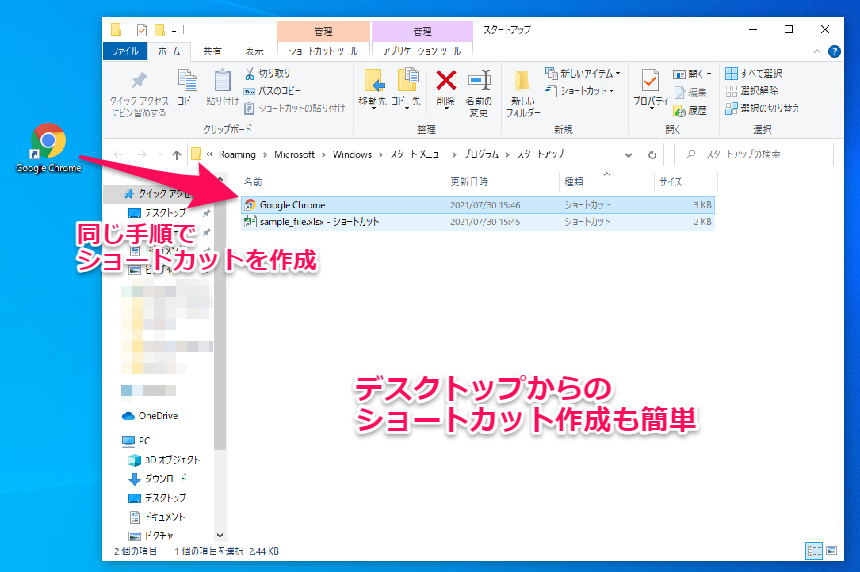
2-2. アプリケーションのファイルの場所の見つけ方
スタートアップでアプリケーションを実行する場合、アプリの置き場所がわからないことがあるでしょう。
その場合は、以下の手順でファイルの場所を表示してください。
①画面左下のWindowsマーク(スタートボタン)をクリックします。
![]()
②アプリ一覧から、設定したいアプリを見つけて右クリックします。
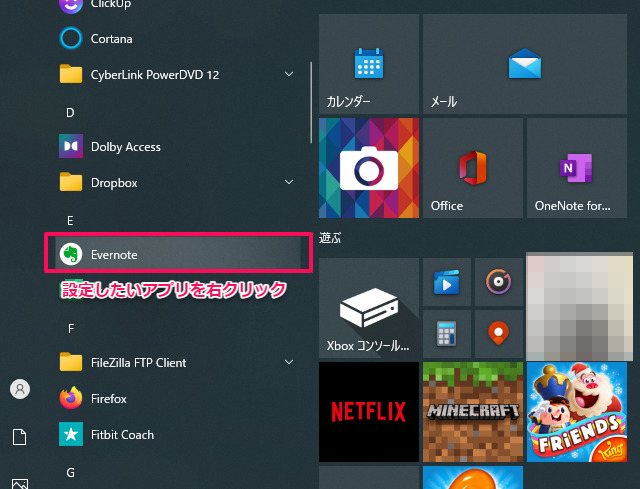
③「その他」→「ファイルの場所を開く」の順にクリックします。
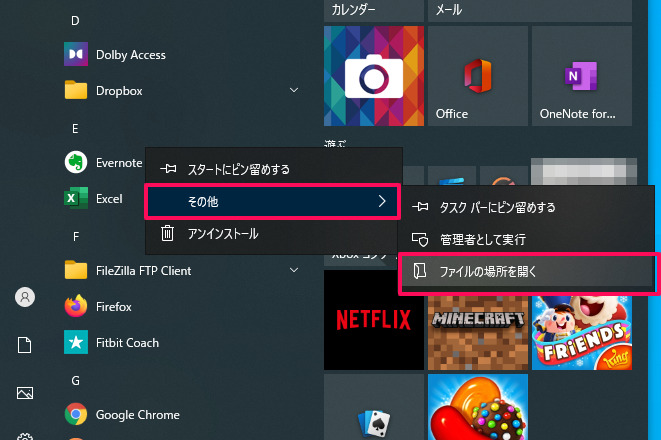
これで、エクスプローラでファイルの場所が開かれます。
3. スタートアップ設定画面について
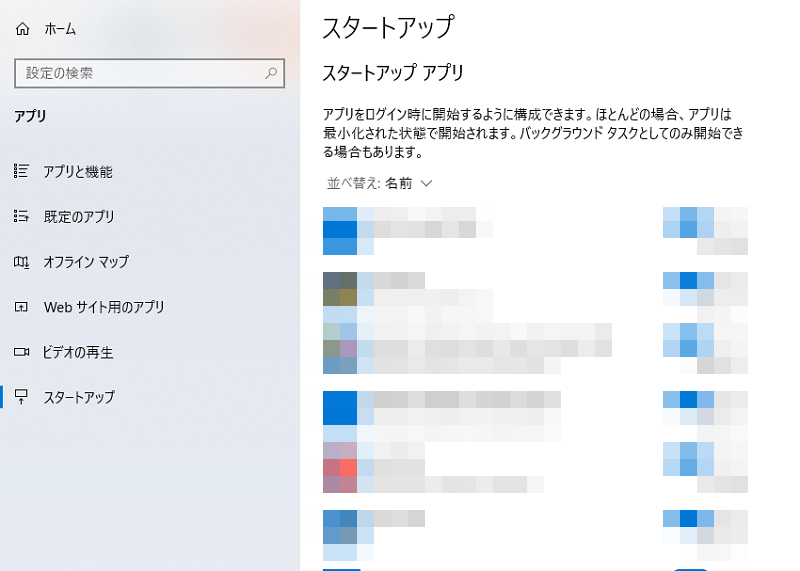
スタートアップのフォルダ以外に、スタートアップ設定画面でもスタートアップの管理が可能です。
スタートアップ設定画面では、スタートアップアプリのオン/オフが切り替えができます。
設定画面は、スタート(Windows)ボタン > 設定 > アプリ > スタートアップで開くことが可能です。
こちらは主に、スタートアップで実行するアプリケーションの管理で、ファイルなどは管理できません。
基本的には、常駐アプリなどアプリ側でインストール時に自動的に追加されたものが表示されるので、設定画面に無いアプリはショートカット追加/削除で対応することになります。
4. アプリのスタートアップ設定をオフにする方法
スタートアップに設定したアプリをオフにする方法は、以下の通りです。
4-1. スタートアップフォルダにショートカットがあるアプリ
①スタートアップフォルダを開きます。
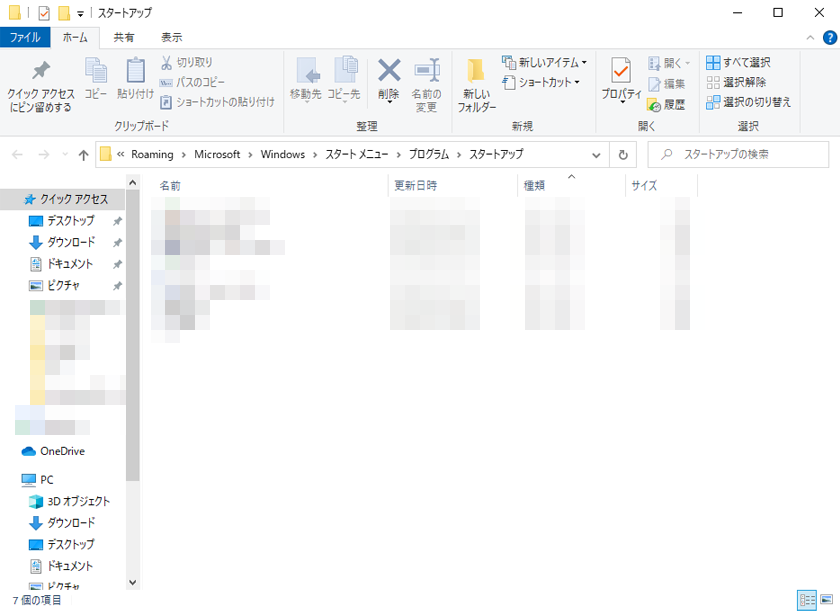
②該当のショートカットを削除します。
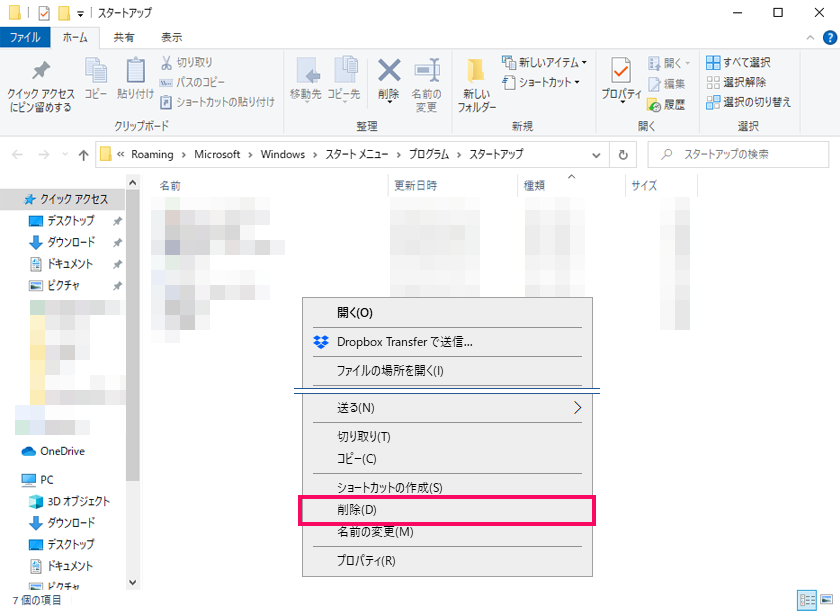
以上の2ステップで簡単にスタートアップをオフにできます。
スタートアップ設定をオンにしたい場合は、ショートカットをスタートアップフォルダに追加すればすぐに修復できます。
なお、バックグラウンドで動いているアプリなど、アプリによってはスタートアップフォルダに無い場合があります。
その場合は、以下の方法をお試しください。
4-2. スタートアップフォルダにショートカットがないアプリ
スタートアップフォルダにショートカットが無い場合は、スタートアップアプリ設定(レジストリ)から設定します。
①スタートボタンをクリックします。
![]()
②歯車アイコンの「設定」をクリックして、設定画面を開きます。
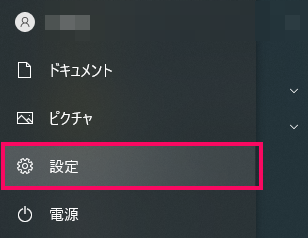
③設定画面で「アプリ」をクリックします。
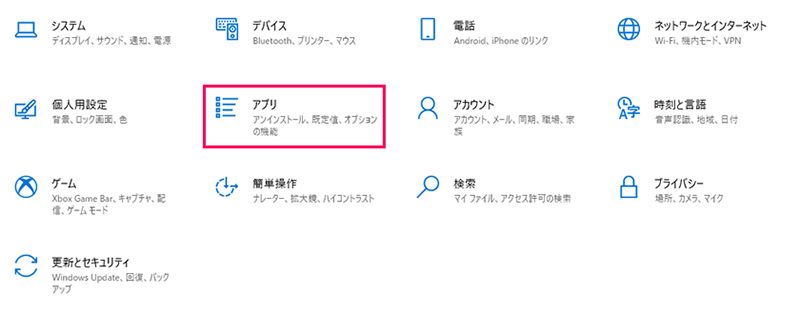
④アプリと機能画面の左側のメニュー欄から「スタートアップ」をクリックします。
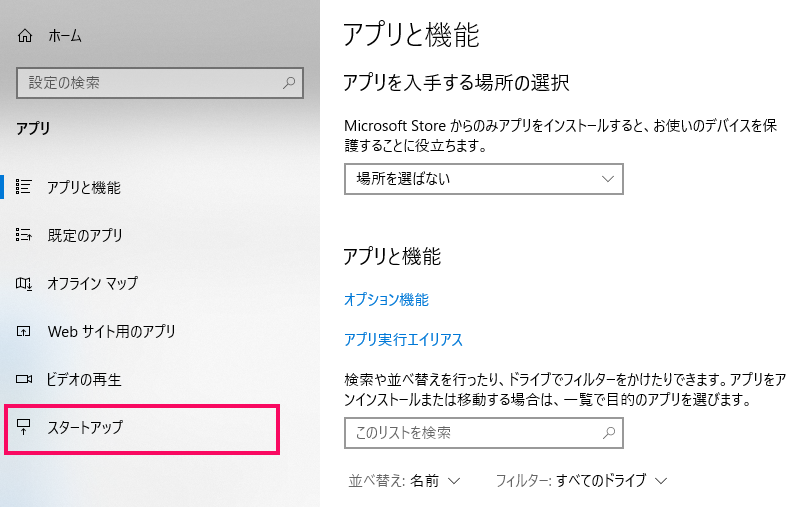
⑤スタートアップアプリが一覧で表示されるので、スタートアップを切りたいアプリをオフにします。
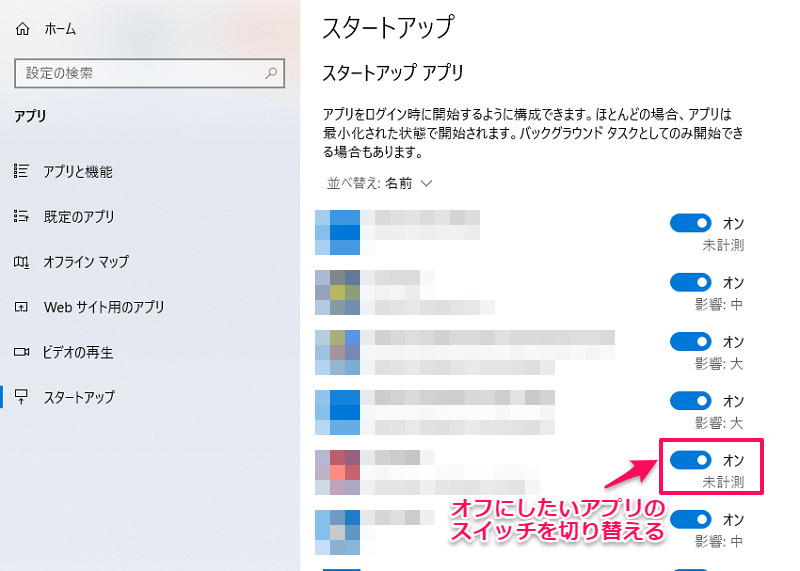
以上で、スタートアップを停止することが可能です。
スタートアップアプリをオフにすると、パフォーマンスが向上して少しパソコンの起動が早くなるので、ぜひお試しください。
※後ほど詳しく解説しますが、むやみにオフにすると、PCの操作に異常をきたすソフトがあるので、自身で追加した心当たりのないものはオンのままにしておきましょう。
4-3. タスクマネージャーでスタートアップアプリを管理
タスクマネージャーでスタートアップを管理する方法もあります。
なお、こちらの方法は少し高度になりますので、パソコンの動作に詳しくない方にはお勧めしません。
①タスクマネージャーを開きます。
※Windowsマークを右クリック、または、Ctrl + Shift + Delete →「タスク マネージャー」で開けます。
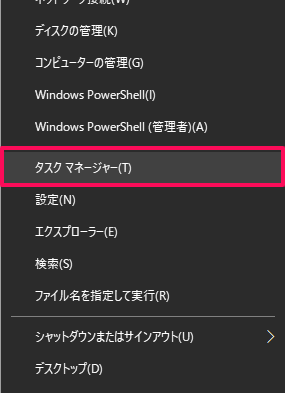
システム構成(msconfig)> スタートアップタブ > タスクマネージャーを開く、でも同様の画面が開きます。
②タスクマネージャーが簡易表示の場合は、「詳細表示」に変更します。
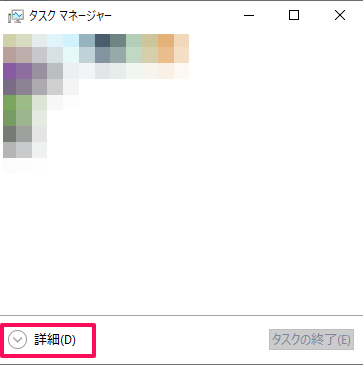
③スタートアップタブを表示し、任意のアプリを選択して「無効にする」ボタンをクリックします。
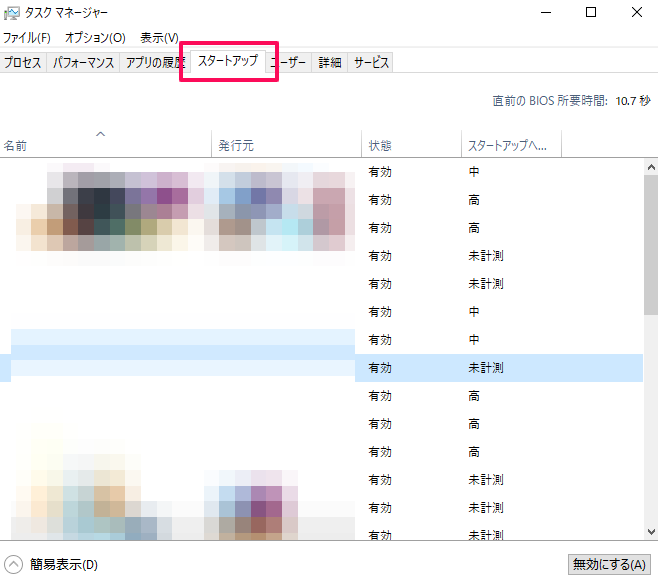
なお、動作が分からないアプリを無効にしてしまうと、パソコン全体の動作に悪影響が出る場合があります。
そのため、アプリを無効にする際は充分に注意しましょう。
詳しくは以下の項目で詳しく解説しているので、ご覧ください。
⇒5. スタートアップ設定の際の注意点-無闇にスタートアップをオフにしない
5. スタートアップ設定の際の注意点
スタートアップを設定する際には、以下の2つの注意点があります。
2. 無闇にオフにしない
それぞれの注意点について、詳しく解説します。
5-1. アプリを設定しすぎない
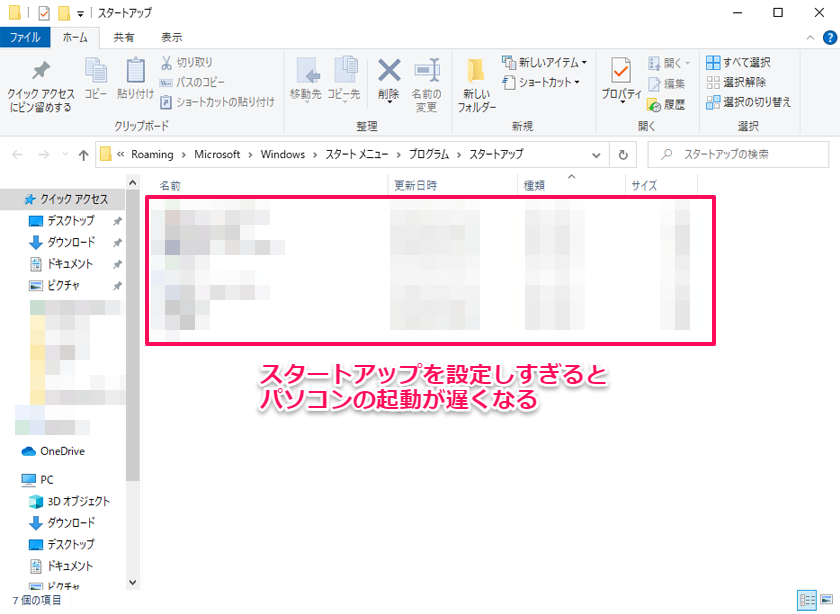
スタートアップの設定はユーザー自由ですが、あまり多くのアプリを設定しすぎないようにしましょう。
なぜなら、スタートアッププログラムを多く設定するとパソコンが重くなり、起動に時間がかかってしまう原因となるからです。
軽いファイルやアプリであれば複数設定しても大した影響はありませんが、普段から開くのに時間がかかるような重いプログラムは設定しないことをおすすめします。
5-2. 無闇にスタートアップをオフにしない
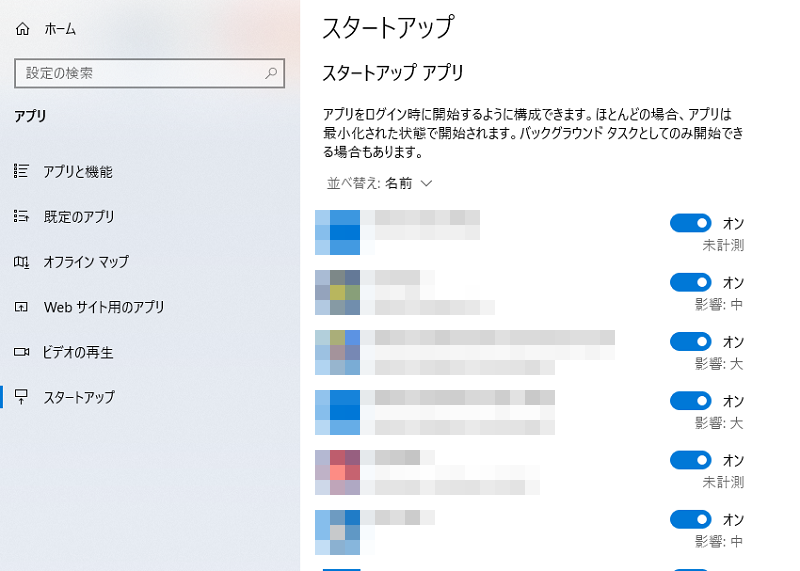
「スタートアップアプリをオフにする方法」でも少し触れましたが、スタートアップに設定されているアプリを無闇にオフにすることはおすすめしません。
特定のアプリのスタートアップオフにすることで、アプリやパソコンの動作に悪影響を及ぼす可能性もあるからです。
アプリやプログラムには、インストールした時からスタートアップに設定されるものがあります。
それは、PC上のアプリやプログラムを正常に動作させるために、常時動かす必要があるためです。
例えば、セキュリティソフトなどは、パソコンの安全を守るために、起動時からオンにしておく必要があります。
逆にSkypeやZoomなどは、インストールすると自動的にスタートアップに追加されますが、常に利用しないのであればオフにしても影響は少ないと言えます。
スタートアップに入れなくても、使用時だけアプリを起動すれば、正常に動作します。(急な着信などには対応できません)
以上のことから、スタートアップのアプリを編集する場合は、注意が必要です。
アプリをスタートアップから外しても良いか迷ったときは、そのアプリ名をインターネットで検索して、問題がなさそうであれば切るようにしましょう。
自分で設定した覚えがないアプリは、PCへの影響がわからないなら切らないことをおすすめします。
Windowsスタートアップまとめ
Windowsのスタートアップに、アプリケーションやファイルなど任意のプログラムを設定すると、パソコン起動時に自動的に設定したプログラムも起動できるようになります。
スタートアップへの登録は非常に簡単で、任意のアプリやファイルのショートカットを、スタートアップフォルダに追加するだけです。
パソコンで毎回使うようなアプリやファイルを自動起動に設定しておくことで、プログラムを起動する手間が省けて効率化できますよ。
なお、スタートアップのアプリをオフにする場合は、PCの動作に悪影響が無いように注意が必要です。
スタートアップを活用して、起動時のステップを簡略化しましょう!

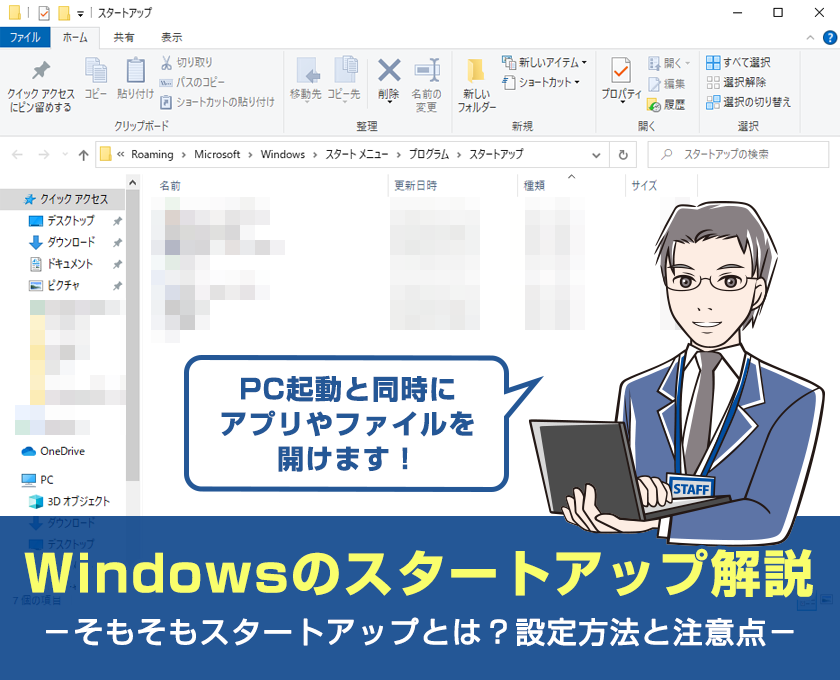
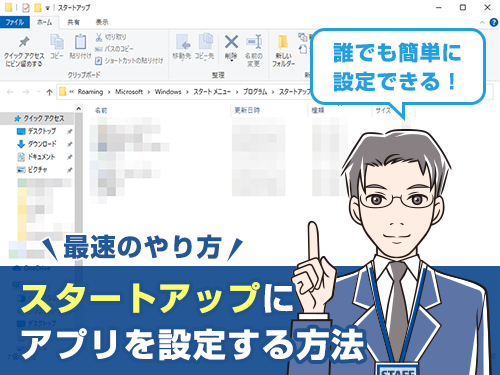
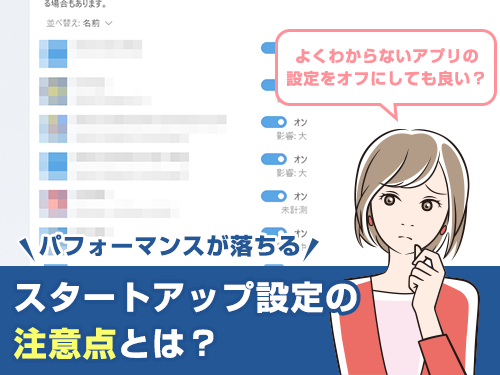



 【超簡単】WMVからMP4への変換方法4つ!おすすめ方法はコレ
【超簡単】WMVからMP4への変換方法4つ!おすすめ方法はコレ mp4への変換、方法4つとおすすめの変換ソフトを【簡単】にご紹介します
mp4への変換、方法4つとおすすめの変換ソフトを【簡単】にご紹介します MOVからMP4への変換、簡単な方法4選!初心者におすすめ【簡単】変換ソフトはどれ?
MOVからMP4への変換、簡単な方法4選!初心者におすすめ【簡単】変換ソフトはどれ?
コメント