パソコンを初期化すると、インストールしたソフトや保存したデータが消えてしまうため注意が必要です。
この記事では、Windows7・10のパソコンを初期化する方法について、初めての方でも安心してできるように画像付きで解説しています。
そして、どうしても初期化できない場合の対処法とは?
パソコン初期化の概要を知ろう

始めに、パソコンの初期化とはどのようなことか、そのメリットと注意点について確認します。
パソコンの初期化とは?

まず、パソコンの初期化とはどのようなことかを確認しましょう。
パソコンの初期化とは、「初期(出荷時)の状態に戻すこと」を言い、リカバリーとも呼ばれます。
工場出荷時の状態に戻るため、自分でインストールしたソフトや保存したデータ、変更した設定は基本的に消えます。
つまり、初期化した後はWindows UpdateやMicrosoft Officeのインストール、無線LANやメール等の各種設定を再度行う必要があるということです。
ただし、初期化で完全にデータが消えるわけではありません。
復元ソフトと言われる、消した(ように見える)データを復元できるソフトを使えば、全てではないですが戻すことができます。
そのため、例えば他人に譲渡する、買取業者に売るといった場合には初期化では足りないということになり、専用のソフトが必要になります。
初期化の方法は大きく分けて3つあり、パソコン購入時に添付されてきた「リカバリーディスク」を使うか、「パソコンのハードディスクに内蔵されているリカバリー領域」を使うか、「回復ドライブ」を使うかのいずれかです。
なお、作業にはパソコンの性能にも大きく左右されますが、3時間程度は覚悟しておいたほうがいいかもしれません。
初期化のメリット

手間と時間を掛けて行うパソコンの初期化には、どんなメリットがあるのでしょうか?
パソコンの初期化には、以下の4つのメリットがあります。
パソコンのスピードが速くなる
データを保存しすぎているなどでパソコンが重くなっている場合には、初期化することでスピードが速くなります。
ただし、部品の不良などが原因の場合には改善しないので、100%速くなるわけではありません。
動作の不安定さを直すことができる場合がある
必要なシステムファイルや、レジストリを消したなどの理由でパソコンの動作が不安定になっている場合、初期化することで直ることがあります。
ただし先ほどと同様、こちらも確実ではありません。
煩雑になった保存データをいったんなかったことにできる
パソコンの中がデータでいっぱいになった場合、本当に必要なものだけを抜き出した後初期化をすることで、パソコン内を整理することができます。
部屋の中のものを、本当に必要なものを除いて全部捨ててしまうようなイメージですね。
ウィルスを消すことができる
パソコンがウィルスに感染した場合、初期化することでウィルスを消すことができます。
ただし、初期化の前に抜いたデータを戻すと再度感染してしまう可能性があるので注意です。
初期化の際の注意点

初期化の際には、注意しなければならないことがあります。
行う前に次の4つのことを確認してみましょう。
データやソフトが消える
初期化を行うと、パソコン内のデータやソフトが消えます。
そして、本当は必要だったのに消してしまったデータは、復元ソフトを利用しても確実に戻ってくるとは限りません。
そのため、初期化を行う前には慎重に、消して困るものがないか確認しましょう。
ソフトの再インストールが必要
ソフトも再インストールする必要があります。
元々入れていたソフトが多ければ多いほど手間が掛かりますので、初期化の前に作業量に見合うかを検討しましょう。
Windows Updateに時間と手間が掛かる
初期化を行うことによって、アップデートもクリアされてしまいます。
初期状態に戻ると、場合によってはたくさんのアップデートをあてる必要がでてきます。
時間と手間が掛かる作業になるので、初期化前にこの点も考慮しましょう。
無線LANやメールの設定も必要
無線LANやメールも再設定が必要です。
いざ初期化した後で、これらの再設定の方法が分からない、なんてことがないようにあらかじめ必要な書類があるかを確認しておきましょう。
初期化の手順を解説

では、パソコン初期化の手順を見ていきます。
一口にパソコンの初期化と言っても、細かいところはメーカーによって様々です。
網羅することもできないため、ここではNEC製のパソコンのWindows7の場合とWindows10の場合の2パターンについて解説します。
Windows7の場合
まずWindows7の場合には、パソコンのハードディスクに内蔵されているリカバリー領域を使うか、リカバリーディスクを使うかの2つから方法を選ぶことができます。
リカバリー領域を使う
では次に、NEC製のWindows7でリカバリー領域を使う場合の手順を見てみましょう。
(1)画面左下のWindowマークを押し、「コントロールパネル」を選択する
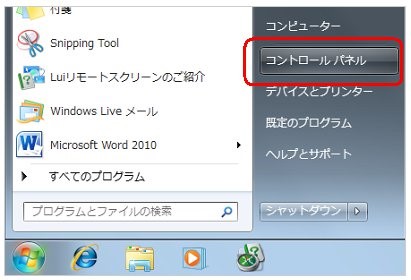
(2)「システムとセキュリティ」をクリックする
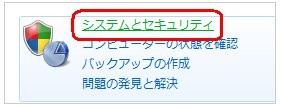
(3)「バックアップと復元」をクリックする

(4)「システム設定またはコンピューターの回復」をクリックする
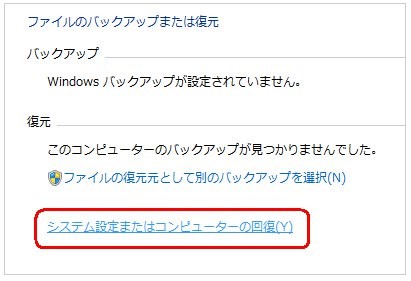
(5)「高度な回復方法」をクリックする
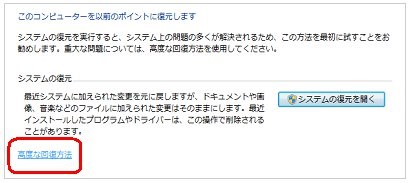
(6)「コンピューターを出荷時の状態に戻す」をクリックする
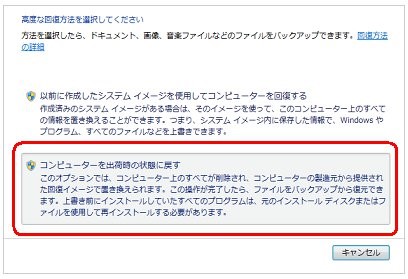
(7)「バックアップ」はスキップする
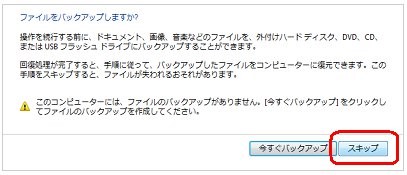
(8)「再起動」をクリックする
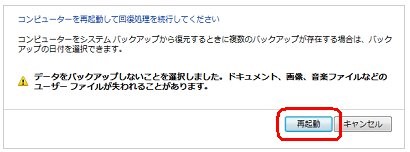
(9)「次へ」をクリックする
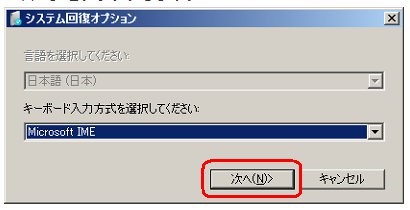
(10)「USB機器の接続を確認しました」にチェックを入れ、「OK」をクリックする

(11)「再セットアップ」をクリックする
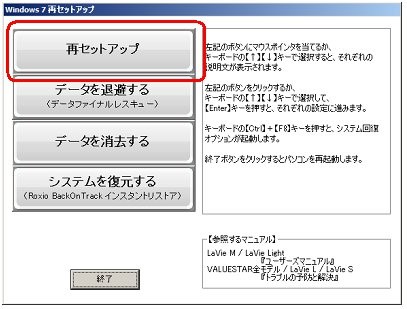
(12)「Cドライブのみ再セットアップ」をクリックする
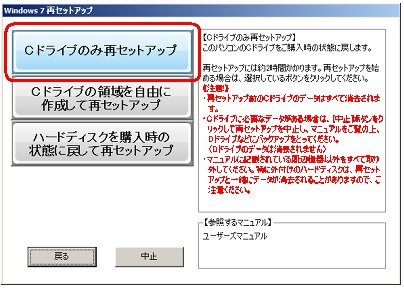
(13)(再セットアップが始まる)
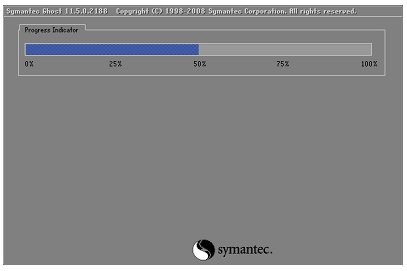
(14)「再起動」をクリックすれば完了
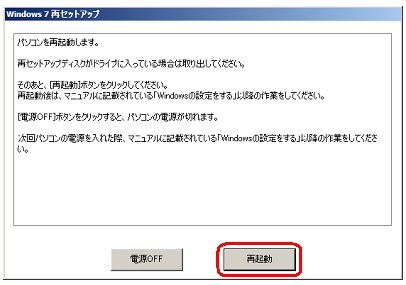
これで、リカバリー領域を使った初期化が完了しました。
リカバリーディスクを使う
では次に、NEC製のWindows7でリカバリーディスクを使う場合の手順を見てみましょう。
(1)パソコンの電源を入れる
(2)ドライブにリカバリーディスクを入れる
(3)「USB機器の接続を確認しました」にチェックを入れ、「OK」をクリックする

(4)「再セットアップ」をクリックする
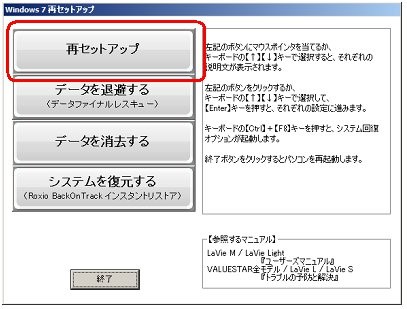
(5)「Cドライブのみ再セットアップ」をクリックする
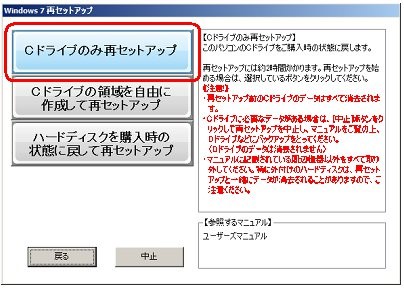
(6)(再セットアップが始まる)
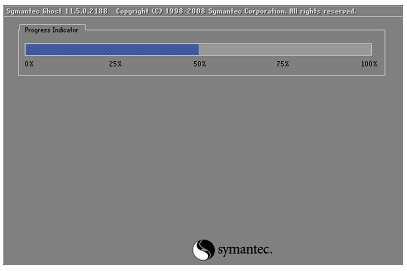
(7)「再起動」をクリックすれば完了
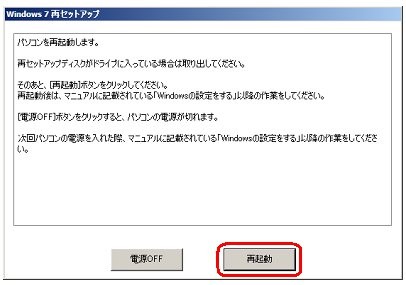
これでリカバリーディスクを使った初期化が完了しました。
Windows10の場合
Windows10の場合には、先ほどの2つの他に「回復ドライブから初期化する」方法も選ぶことができます。
リカバリー領域を使う
では次に、NEC製のWindows10でリカバリー領域を使う場合の手順を見てみましょう。
(1)画面左下のWindowマークを押し、「設定」を選択する
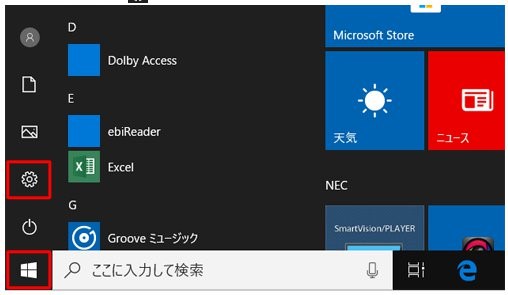
(2)「更新とセキュリティ」をクリックする
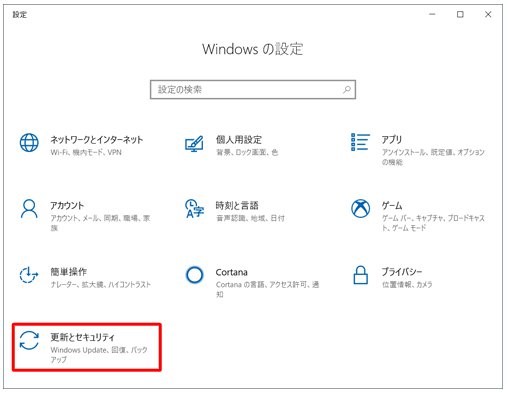
(3)「回復」をクリックし、「このPCを初期状態に戻す」欄にある「開始」ボタンをクリックする
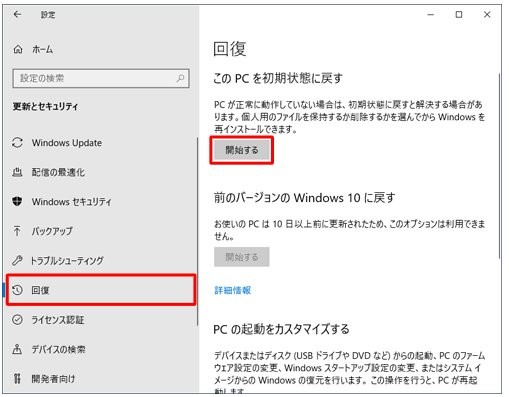
(4)「個人用ファイルを保持する」、「すべて削除する」のいづれかをクリックする
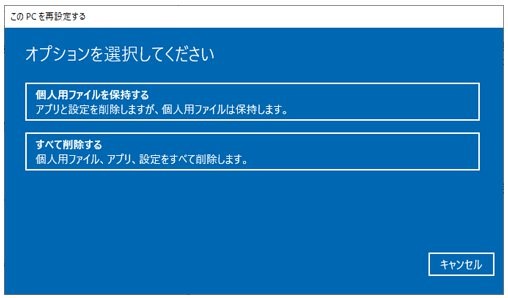
(5)画面を「次へ」で進めていき、以下の画面で「リセット」をクリックすれば完了
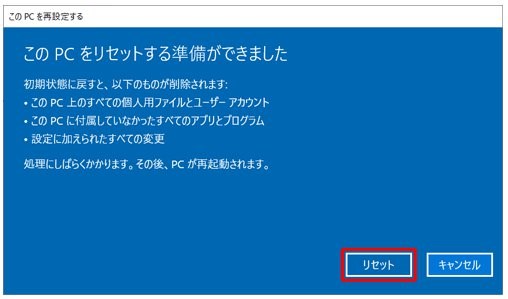
これでリカバリー領域を使った初期化が完了です。
リカバリーディスクを使う
続いて、NEC製のWindows10でリカバリーディスクを使う場合の手順を見てみましょう。
(1)パソコンにリカバリーディスクを入れた状態で再起動し、すぐにF2キーを画面が変わるまで押す
(2)BIOSセットアップユーティリティ画面で、「Exit」を矢印キーで選択し、「Boot Override」欄からリカバリーディスクを選択しEnterキーを押す
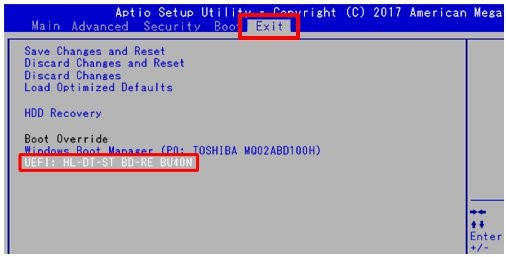
(3)「Microsoft IME」をクリックする
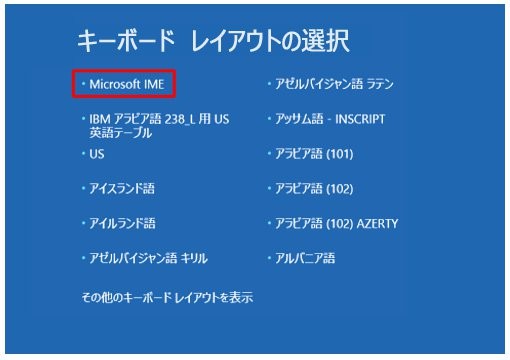
(4)「トラブルシューティング」をクリックする
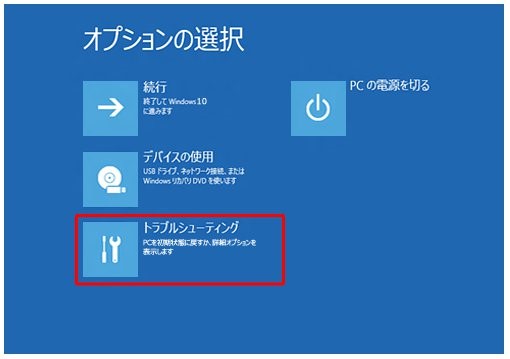
(5)「NECリカバリーツール」をクリックする

(6)「再セットアップ」をクリックする
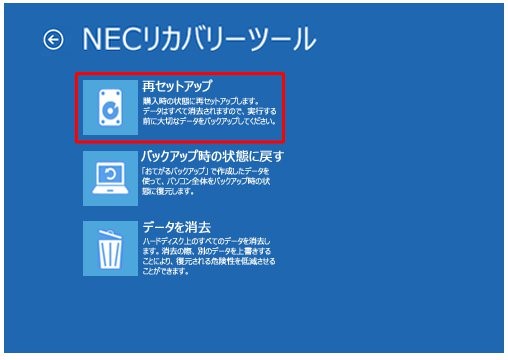
(7)「購入時のサイズ(推奨)」をクリックし、「実行」を選択する

(8)以下の画面が出たらリカバリーディスクを取り出して「OK」をクリックすれば完了
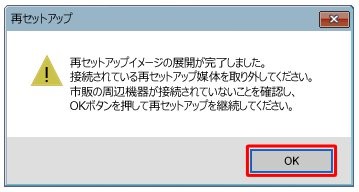
これで、リカバリーディスクを使った初期化は完了です。
回復ドライブを使う
続いて、NEC製のWindows10で回復ドライブを使う場合の手順を見てみましょう。
(1)画面左下のWindowマークを押し、「設定」を選択する
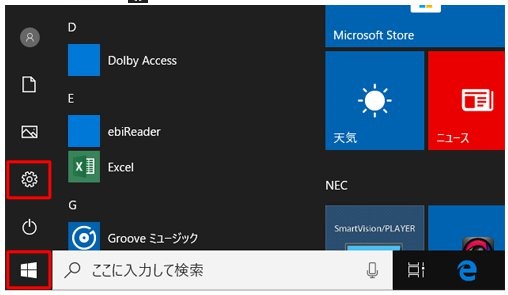
(2)「更新とセキュリティ」をクリックする
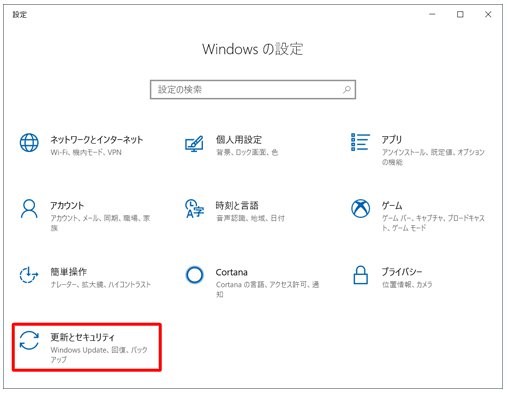
(3)「回復」をクリックし、「今すぐ再起動」ボタンをクリックする
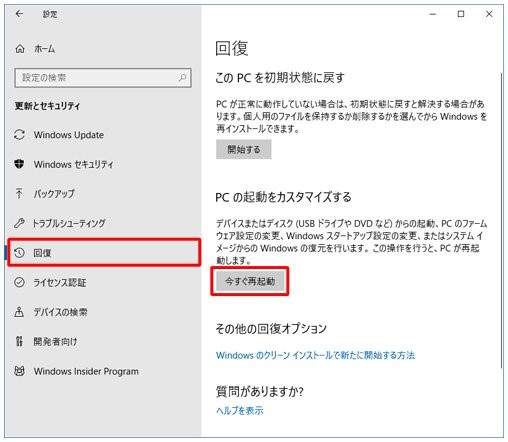
(4)「デバイスの使用」をクリックする
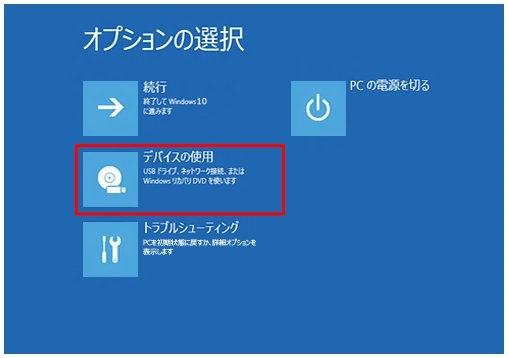
(5)「Microsoft IME」をクリックする
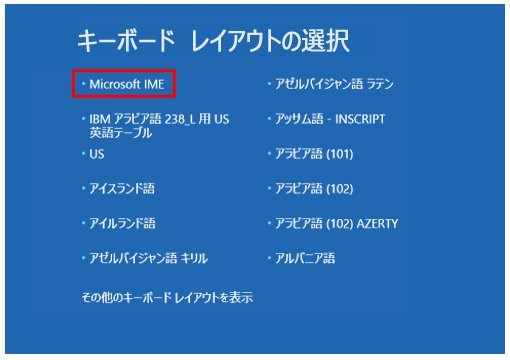
(4)「トラブルシューティング」をクリックする
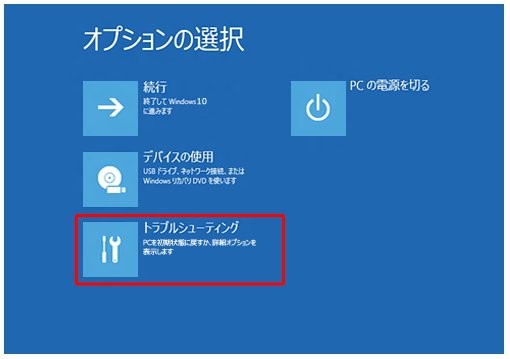
(5)「ファイルの削除のみ行う」をクリックする
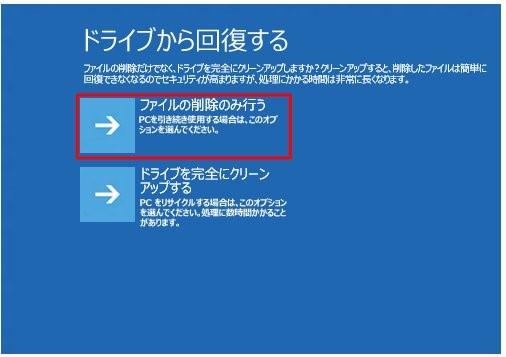
(6)以下の画面で「回復」をクリックすれば完了
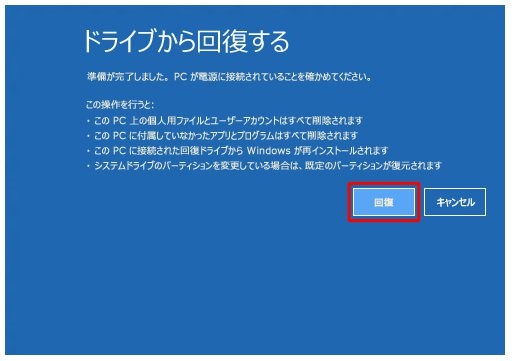
これで、回復ドライブを使った初期化は完了です。
画面に表示されたものを見ながら進めれば、迷うところはほとんどないので作業自体は簡単です。
パソコンの初期化ができない?トラブルシューティング

Windows10を初期化しようとして、「PCを初期状態に戻すときに問題が発生しました」と出て初期化できない場合があります。
そのようなときには、次のことを行ってみましょう。
セキュリティソフトをアンインストールする
一つ目に、セキュリティソフトが邪魔をしている可能性があります。
初期化を行う前には念のためアンインストールしておきましょう。
不要な周辺機器を抜く
二つ目に、不要な周辺機器をつないでいることが原因である可能性があります。
ハードディスクドライブやプリンターなど、マウスとキーボード以外の機器は初期化を行う前に外しておきましょう。
容量を空ける
三つ目に、ドライブの容量が足りないことが原因で起こっている可能性があります。
不要な大きいファイルを削除して、再度初期化を行ってみましょう。
どうしても初期化できない場合の対処法
すべて試しても初期化ができないといった場合には、全く新たにWindows10をインストールし直す「クリーンインストール」を行ってみましょう。
クリーンインストールにはインストールメディアの作成が必要なので、インターネットがつながるPCを使ってマイクロソフトのサイトへ行き、USBかドライブ、DVDなどへダウンロードをします。
このクリーンインストールという方法で初期化を行えば「完全に初期化できる方法」なのでうまくいくでしょう。
まとめ

以上、パソコンの初期化について、どのようなことなのか基礎的なことからメリット、注意点と手順、トラブルシューティングについて解説しました。
パソコンの初期化は、始めは怖いですが数回やると慣れてきます。
ただし、慣れているからと言って注意することは忘れずに、ゆっくりと確実に行うことが正しく初期化できるコツです。
決して焦らないように作業をしましょう。

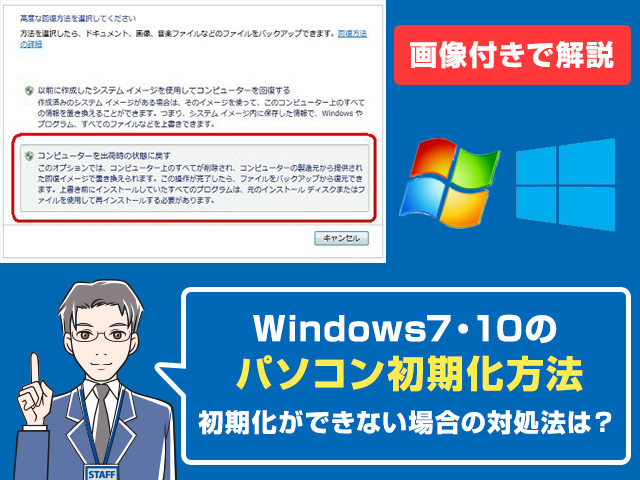




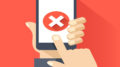
 【超簡単】WMVからMP4への変換方法4つ!おすすめ方法はコレ
【超簡単】WMVからMP4への変換方法4つ!おすすめ方法はコレ mp4への変換、方法4つとおすすめの変換ソフトを【簡単】にご紹介します
mp4への変換、方法4つとおすすめの変換ソフトを【簡単】にご紹介します MOVからMP4への変換、簡単な方法4選!初心者におすすめ【簡単】変換ソフトはどれ?
MOVからMP4への変換、簡単な方法4選!初心者におすすめ【簡単】変換ソフトはどれ?
コメント