「Windowsのバージョンってどうやって確認するの?」
「詳細を見る方法が分からない」
こういった疑問をお持ちではありませんか?
Windows7のサポートが2020年1月に終了しました。
そのため、自分のWindowsのバージョンを確認したい人もいるかと思います。
しかし、その確認方法が分からないという方も多いでしょう。
そこで当記事では、Windowsのバージョンの確認方法をご紹介しています。
詳細を確認する方法も解説しているので、よければ最後までご覧ください。
Windowsのバージョンを確認する方法
まずは、Windowsのバージョンだけを簡単に確認する方法です。
Windowsのバージョンを確認する方法は、OSによって異なります。
具体的には、Windows10と8.1・Windows7の2つに分かれるので、お使いのOSに合わせてご覧ください。
そもそもOSが分からないという方は、まずはWindows10・8.1の方法をお試しになることをおすすめします。
それができない場合は、Windows7の方法をお試しください。
Windows10・8.1で確認する
Windows10・8.1でバージョンを確認する方法は、以下の通りです。
①WindowsボタンとRを同時に押します。
②そうすると「ファイル名を指定して実行」というものが出てきます。そこに「winver」と入力します。
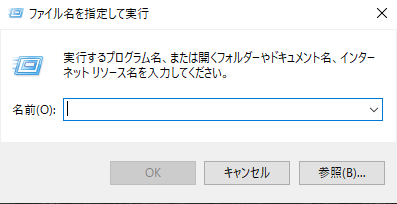
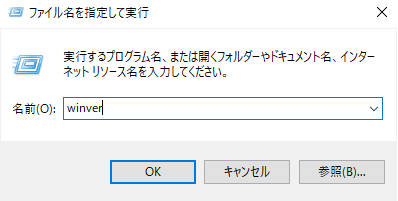
③「OK」を押すと、バージョン情報が出てくるので完了です。

画面上部に大きく表示されるものが、お使いのOSのバージョンとなります。
閉じる際は、×か「OK」を押しましょう。
Windows7で確認する
Windows7でバージョンを確かめる方法は、以下の通りです。
①「スタート」から「コンピュータ」を右クリックします。
②下に出てくる「プロパティ」をクリックします。
③「Windows Edition」の下にバージョンの情報が載っています。
この画面で、OSのバージョンやWindowsのエディションなどを確認することが可能です。
バージョンの詳細を確認する方法
Windows10・8.1でバージョンの詳細を確認する方法はあるの?と疑問を持っている方もいるでしょう。
詳細を見ればバージョンだけでなく、システムの種類やプロセッサ、Windowsのエディションやビット数まで確認できます。
つまり、お使いのパソコンの詳しい情報を知ることができるということです。
Windows10と8.1では詳細の確認方法は異なるので、お使いのOSに合わせてご覧ください。
Windows10で確認する
Windows10でバージョンの詳細を確認する方法は、以下の通りです。
①「スタート」から「設定」を開きます。
②「システム」をクリックします。
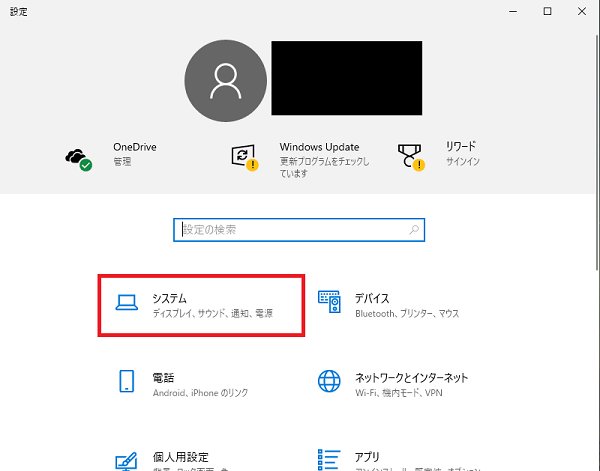
③サイドメニューから「バージョン情報」をクリックすれば完了です。
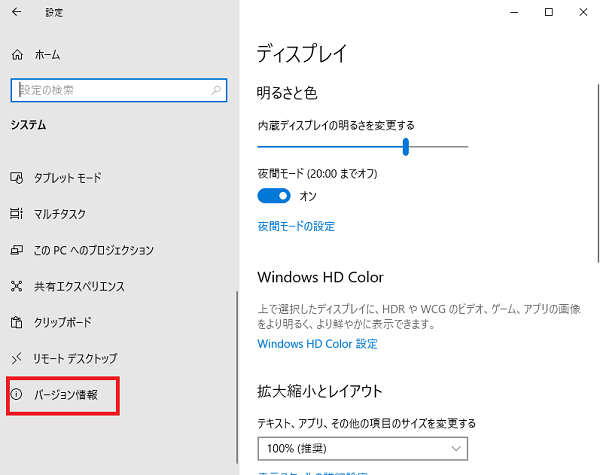
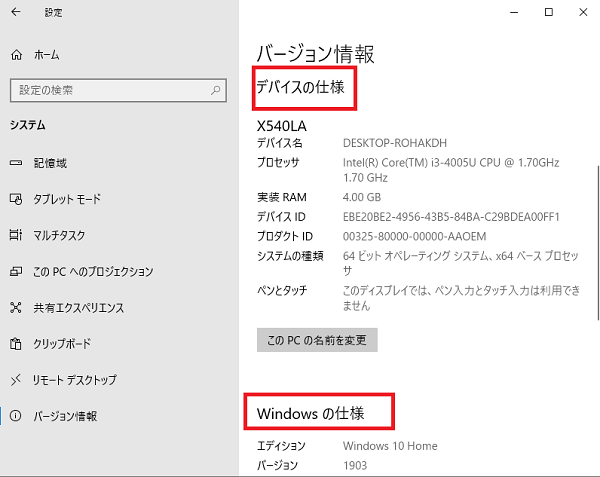
出てきた画面に、デバイスの仕様やWindowsの仕様など分かれて情報が記載されています。
Windows8.1で確認する
Windows8.1でバージョンの詳細を確認する方法は、以下の通りです。
①「設定」から「PC設定の変更」を開きます。
②「PCとデバイス」をクリックします。
③サイドメニューから「PC情報」をクリックすれば完了です。
出てきた画面では「PC」と「Windows」に分かれて情報が載っています。
「PC」ではビット数やプロセッサが、「Windows」ではWindowsのエディションなどが確認することが可能です。
まとめ
いかがでしたか?
Windowsのバージョンを確認する方法はOSによって異なります。
お使いのデバイスに合わせてお確かめください。
最後まで読んでいただきありがとうございました。

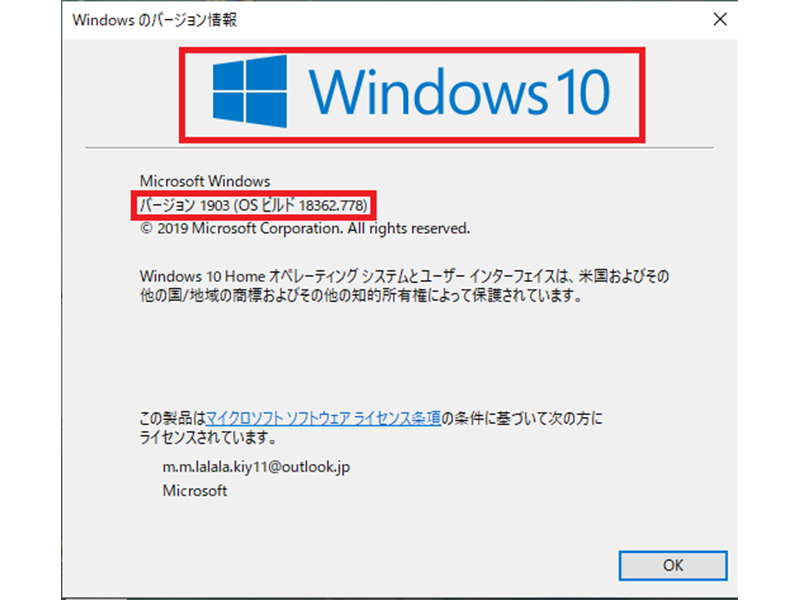

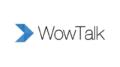

 【超簡単】WMVからMP4への変換方法4つ!おすすめ方法はコレ
【超簡単】WMVからMP4への変換方法4つ!おすすめ方法はコレ mp4への変換、方法4つとおすすめの変換ソフトを【簡単】にご紹介します
mp4への変換、方法4つとおすすめの変換ソフトを【簡単】にご紹介します MOVからMP4への変換、簡単な方法4選!初心者におすすめ【簡単】変換ソフトはどれ?
MOVからMP4への変換、簡単な方法4選!初心者におすすめ【簡単】変換ソフトはどれ?
コメント