「パソコンの画面が突然真っ暗になったけどどうしたらいい」
「黒い画面になる原因を知りたい」
こういった疑問をお持ちではありませんか?
パソコンの画面が急に真っ暗になってお困りかと思います。
しかし、その対処法が分からないという方も多いでしょう。
そこで当記事では、パソコンの画面が映らない時の対処法を解説しています。
原因もご紹介しているので、よければご覧ください。
パソコンが真っ暗になる原因とは?
パソコンが真っ暗になる原因はさまざまで、一概にコレ!ということはできません。
主な原因は、ハードウェアの不具合やウイルスの侵入、ソフトやアプリの不調などです。
また、モニターの故障で画面が映らなくなるということもあります。
この場合は、モニターを交換するしかありません。
原因を特定するのは難しいと思うので、まずは以下で紹介する対処法をお試しください。
画面が真っ暗になった時にまずすること
画面が真っ暗になった時、まずは以下の3つをお試しください。
①電源を確認する
②数分待つ
③画面に白い文字が出ていないか確認する
電源を確認する
まず、パソコンの電源を確認しましょう。
もし、電源の光が点滅している場合、スリープ状態になっています。
キーボードを打つ、カーソルを動かすといった動作でスリープを解除することが可能です。
電源に光が点いていない場合は、電源が切れています。
充電切れで電源がオフになっている可能性もあるので、充電をして再度電源を付けてみましょう。
電源の光がずっと点いたままの場合は、真っ暗な画面でフリーズしている状態となります。
その場合は、次の対処法をお試しください。
数分待つ
画面が真っ暗でフリーズしている場合は、まず数分待ってみてください。
パソコンの不調の場合は、数分待てば何事もなくまた画面が点く場合があります。
いきなり対処するのではなく、まずは数分様子を見てみましょう。
暗いままであれば、また次の対処に移ってください。
黒い画面に白い文字が表示される場合
画面が真っ暗に見えても、実は画面の下部に白い文字が表示されていることがあります。
その場合は、まず指示に従いましょう。
次のような指示がほとんどです。
- 「Press F1 to Resume」
- 「Strike the F1 Key to continue」
上記の場合は、キーボードの「F1」を押してください。
これによって正常に起動できる場合もあります。
画面が真っ暗になった時の対処法
電源も点いたままで、待っても改善しない場合は以下の対処法をお試しください。
簡単にできるものからご紹介するので、順に行っていただければと思います。
②放電をする
③外部機器やディスクをすべて取り外す
④モニターを交換してみる
⑤ディスクドライバをリセットする
⑥タスクマネージャーを開く
⑦セーフモードを起動する
⑧強制シャットダウンをする
⑨回復ドライブからスタートアップ修復を行う
⑩回復ドライブから更新プログラムのアンインストールを行う
⑪修理に出す
それでは、それぞれ見ていきましょう。
再起動をする
まずは、再起動を行いましょう。
再起動を行うことで、パソコンの不具合が直ることがよくあります。
①「ctrl + alt + del」を同時に押します。
②もし画面が変われば、右下のボタンから「再起動」を選択します。
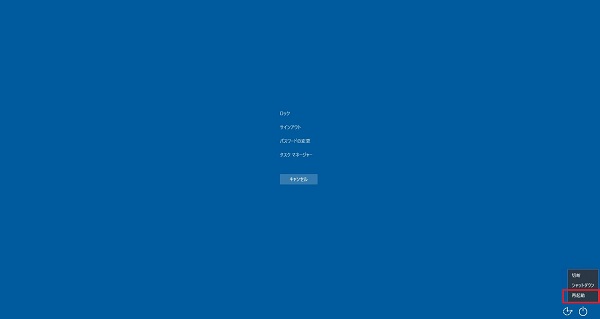
以上の方法で、改善するかご確認ください。
ショートカットキーを押しても画面が変わらない、再起動しても改善しない場合は、他の対処法を試しましょう。
放電をする
パソコンを長く使っていると、電気が溜まってきます。
それが原因で不具合を起こすこともあるので、放電をすれば改善する可能性があるのです。
放電の方法は、次のようになります。
①「ctrl + alt + del」を押します。
②右下のボタンから「シャットダウン」を選択し、パソコンの電源をオフにします。
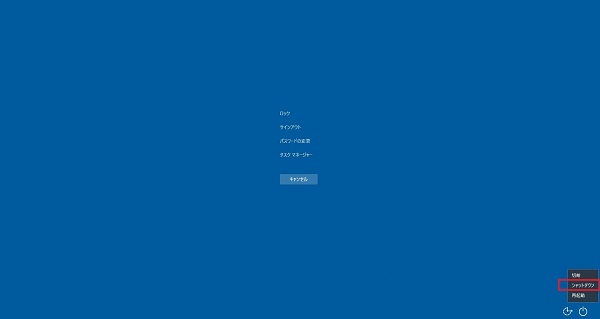
③ノートパソコンの場合はバッテリーを、デスクトップ型の場合は電源コードを抜きます。
④1分~5分間放置すれば完了です。
時間が経過した後、バッテリーや電源コードを付けなおして、電源をつけてみましょう。
外部機器やディスクをすべて取り外す
パソコンにUSBやDVDなどのメディアをセットした場合、それらが影響を及ぼしてしまう可能性もあります。
例えばドライバのバージョンが古く、正常に作動しない場合などです。
一度すべての外部機器やドライブに挿入されているディスクを取り外しましょう。
その後、再起動することで問題が解消する場合があります。
モニターを交換してみる
実はモニターが故障した場合も考えられます。
一度別のモニター又は、別のモニター接続端子で試してください。
モニターの画面自体が故障しているのか、接続端子やケーブルが故障しているのかわかります。
原因に応じて交換する必要があります。
グラフィックドライバをリセットする
グラフィックドライバとは、画面を正常に動かすための機能です。
このグラフィックドライバに不具合がある場合、リセットすることで問題が解消する場合があります。
グラフィックドライバのリセット方法は、以下の通りです。
①「Windowsキー+ ctrl + shift + B」を同時に押します。
②そうすると「ポッ」という音が鳴るので、それで完了です。
もし、これでも改善しない場合は、グラフィックドライバに異常はなかったということになります。
タスクマネージャーを開く
続いては、タスクマネージャーを使っての対処法です。
①「ctrl + shift + esc」を同時に押し、タスクマネージャーを起動します。
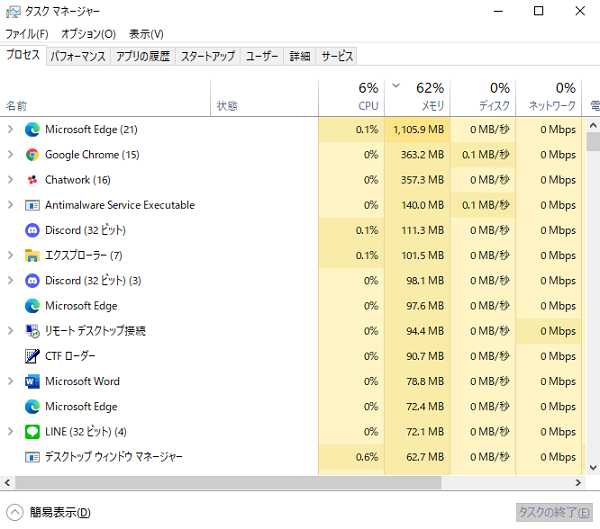
②「ファイル」をクリックします。
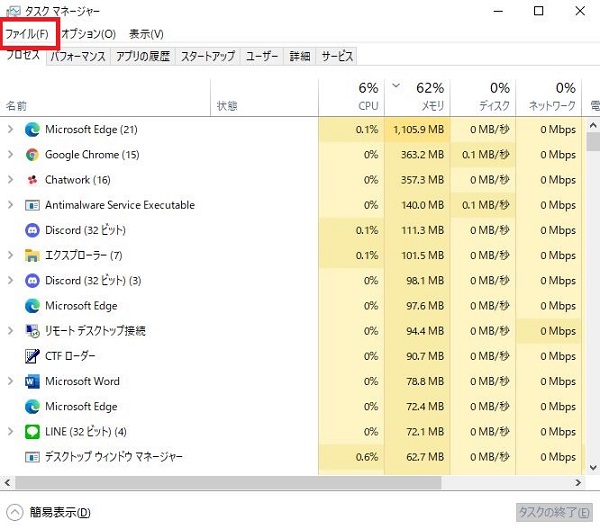
③「新しいタスクを実行」をクリックします。
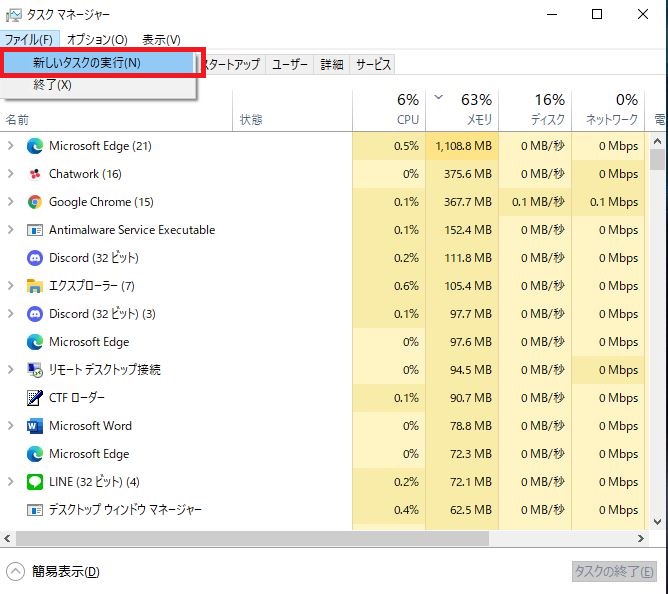
④「explorer.exe」を入力し、「OK」をクリックすれば完了です。
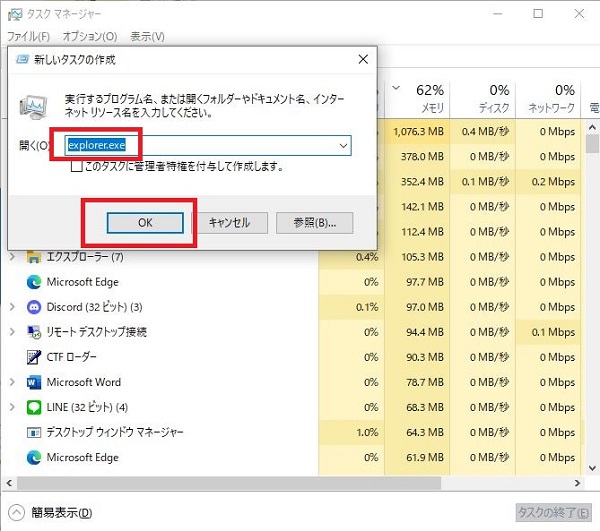
これで、画面が元に戻るかご確認ください。
元に戻れば、タスクバーが下に出てくるかと思います。
セーフモードを起動する
不調を招いたソフトに心当たりがある場合、このセーフモードが有効です。
①「ctrl + alt + del」を同時に押します。
②画面右下のボタンを押し、「shiftキー」を押しながら「再起動」をクリックします。
③青い画面が出てくるので、「トラブルシューティング」をクリックします。
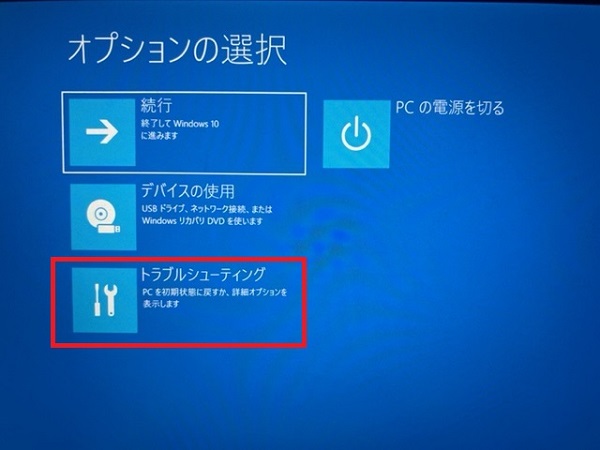
④「詳細オプション」をクリックします。
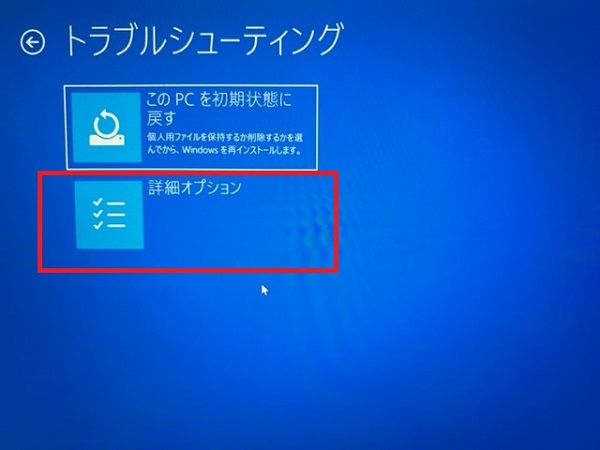
⑤「スタートアップ設定」を開き、「再起動」をクリックします。
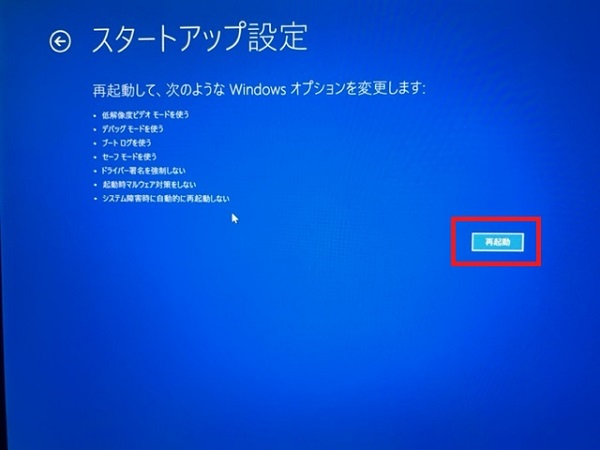
⑥キーボードの「4」を押し、「4)セーフモードを有効にする」を選択すれば完了です。
これで、セーフモードが起動されます。
起動した後は、原因となっていそうなソフト・アプリのアンインストールやウイルスソフトのチェックをしましょう。
そしてその後、シャットダウンをして再度電源をつけます。
もし、ソフトなどが不調の原因の場合、この方法で解決するでしょう。
強制シャットダウンをする
そもそもショートカットキーが効かない、押しても何も反応しないという方もいらっしゃるでしょう。
そういった方は、電源ボタンの長押しで強制シャットダウンを行います。
シャットダウン後、再度電源をつける・放電を行うなどの対処をしましょう。
ただし、この方法はデータの消失の可能性もあるので、頻繁に行うことはおすすめしません。
最終手段としてご利用ください。
回復ドライブからスタートアップ修復を行う
トラブル前のパソコンで、事前に「回復ドライブ」を作成していた場合に有効な手順です。
- 回復ドライブをパソコンへ接続して電源を入れる
- 「キーボードレイアウトの選択」から「Microsoft IME」を選択する
- 「オプションの選択」から「トラブルシューティング」を選択する
- 「詳細オプション」から「スタートアップ修復」を選択する
- 管理者アカウントのパスワードを入力する(無い場合は目的のOS画面が表示されるため、クリックする)
回復ドライブから更新プログラムのアンインストールを行う
通常はWindowsの不具合やぜい弱性を改善する物なので、アンインストールするのは避けたいところです。
しかし、Windowsの更新プログラムは、特定の環境下では正常に動かなくなることがあります。
次の手順でアンインストールを行い、原因の切り分けをしましょう。
- 回復ドライブをパソコンへ接続して電源を入れる
- 「キーボードレイアウトの選択」から「Microsoft IME」を選択する
- 「オプションの選択」から「トラブルシューティング」を選択する
- 「詳細オプション」の「更新プログラムのアンインストール」を選択する
- 「最新の品質更新プログラムをアンインストール」を選択する
- 「Windows10」を選択する
- 「品質更新プログラムをアンインストールする」を選択する
修理に出す
上記のどんな方法を試してもダメだったという方もいるかもしれません。
自分でどうしようもない場合は、やはり修理に出すことが1番の近道です。
プロに見てもらえば原因も分かるので、今後の対策もしやすくなるというメリットもあります。
メーカーの保証や近くの修理店などを活用して、パソコンを直しましょう。
まとめ
いかがでしたか?
パソコンの画面が真っ暗になるのは、ハードウェアの不調やウイルスなどさまざまな原因があります。
ご紹介した対処法をぜひご活用ください。




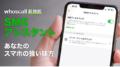
 【超簡単】WMVからMP4への変換方法4つ!おすすめ方法はコレ
【超簡単】WMVからMP4への変換方法4つ!おすすめ方法はコレ mp4への変換、方法4つとおすすめの変換ソフトを【簡単】にご紹介します
mp4への変換、方法4つとおすすめの変換ソフトを【簡単】にご紹介します MOVからMP4への変換、簡単な方法4選!初心者におすすめ【簡単】変換ソフトはどれ?
MOVからMP4への変換、簡単な方法4選!初心者におすすめ【簡単】変換ソフトはどれ?
コメント