「Windows10でバックアップってどうやってとるの?」
「Windowsパソコンのバックアップに必要な準備や物はある?」
「バックアップの復元方法も知りたい!」
こういった疑問をお持ちではありませんか?
パソコンには、ユーザーごとに大切なデータが入っていますよね。
しかし、パソコンの故障やウイルスの感染、データの破損など、さまざまなトラブルが発生することにより、パソコン内のデータを急に失ってしまう恐れがあります。
そして、失ってしまったデータは、バックアップが無いと復元することはできません。
このように万が一のトラブルに備えて、パソコン内のデータはこまめにバックアップを取っておくと安心です。
そこで今回は、Windows10のPCをお使いの方に、安全で簡単なバックアップの方法を解説しています。
また、必要な準備や物、復元方法も説明しているので、当記事を読めば、大事なデータのバックアップから復元まで完璧にできるようになりますよ!
Windows10でバックアップを取る方法
Windows10でバックアップを取る方法は以下の4つです。
| 方法 | バックアップの範囲・対象データ |
|---|---|
| システムイメージを作成する | Cドライブ内ののデータ(Windows設定、インストールしたアプリケーションなどCドライブ内状態を保存) |
| ファイル履歴を有効にする | フォルダ毎の個別データ |
| 回復ドライブを作成する | Windowsの初期状態(工場出荷時の状態) |
| 外部サービス(クラウド)を利用する | ファイル毎のバックアップ |
上記の表の様に、それぞれ役割やバックアップできるファイルが違います。
しかし、基本的にはWindows OSに標準搭載された機能で、バックアップを取ることが可能なので、特別なソフトを使う必要はありません。
これらの機能を使うことで、万が一システムが破損してWindowsが起動できなくなっても、ほぼ完全に近い形でデータやファイルを復活させることができます。
また、それぞれの機能では日時や間隔を指定した自動バックアップの設定ができるので、定期的にバックアップを取るように設定しておくと便利です。
ここからは、それぞれの機能について詳しく説明していきます。
システムイメージを作成する
システムイメージは、パソコンのシステム(OS)の状態や環境など、Cドライブ内の状態のバックアップを取る機能です。
例えば、Windowsの設定やインストールしたアプリケーションなど、バックアップの作成を実行した時点のパソコンの状態を丸ごとバックアップしてくれます。
そして、システムイメージからの復元を行えば、バックアップを取った時点のパソコンの環境や状態に戻すことが可能です。
ただし、システムイメージでは、すべてのデータが保存されるわけではありません。
著作権の保護されたもの、Cドライブ以外の場所で管理されているデータ(文書やファイル)などは、システムイメージではバックアップされないのでご注意ください。
そして、システムイメージは、頻繁に作成する必要はありません。
月に一回や、システム構成を変更するような大幅な更新を行う前などに取っておくと良いでしょう。
ファイル履歴を有効にする
ファイル履歴は、文書や写真・画像、音楽などの個人で作成した個別のデータをバックアップするための機能です。
システムイメージのような、パソコンを丸ごとバックアップするというよりは、詳細なデータを保存しておくというイメージが近いでしょう。
バックアップの設定により、一部のフォルダを指定したり、外したりなど、バックアップ対象のファイルを個別に細かく選べます。
初期設定でファイル履歴のバックアップ対象になっているフォルダは、以下の通りです。
保存したゲーム、リンク、ダウンロード、お気に入り、アドレス帳、OneDrive、デスクトップ、3Dオブジェクト、検索、ドキュメント、カメラロール、ビデオ、ミュージック
また、スケジュールを設定して、定期的に自動でバックアップを取ることも可能です。
定期的なバックアップの場合は、毎回すべてのデータがバックアップされるわけではなく、更新の合ったデータのみコピーされるようになっています。
なお、ファイル履歴によるバックアップも、著作権の保護されたものはバックアップできない可能性があるので、ご注意ください。
回復ドライブを作成する
回復ドライブは、Windowsが起動できなくなった時のリカバリーに利用します。
回復ドライブだけを使用した場合、パソコンは工場出荷状態に戻せます。
そのため、他のバックアップとは違い、システムや個々のデータなど、自身で作成・変更したデータをバックアップする機能ではありません。
故障でパソコンが起動しないという時に、回復ドライブでWindowsを起動し、システムイメージで復元を行うことで元通りにすることができます。
外部サービス(クラウド)を利用する
Windows10のデータバックアップは、クラウドなど外部のサービスを利用することもできます。
例えば、One DriveやDropbox、Googleドライブなどを利用すれば、ネットワーク上にファイルをバックアップすることが可能です。
特に、文書や写真・画像などの個々のデータのバックアップを取る場合は、Microsoft社から提供されているOneDriveやGoogleのGoogleドライブなどのクラウドサービスがおすすめです。
最初に同期の設定さえしておけば、あとは該当のフォルダに置いたファイルを、自動的にアップロードしてバックアップできます。
無料のサービスも多く、アカウント1つでバックアップが取ることができますよ。
ただし、システムイメージのような、OSなどのすべてのデータを丸ごとバックアップする際には、容量が不足するため向きません。
Windows10をバックアップするための準備-必要な物とは?
バックアップする前に、まずは準備を行いましょう。
バックアップするために必要なものは、前述した方法によって異なり、それぞれ以下の通りです。
・システムイメージ:外付けHDD、もしくはDVD・Blu-ray-R(DVD/Blu-rayドライブがある場合)
・ファイル履歴:外付けHDD、もしくはUSBメモリ
・回復ドライブ:USBメモリ(32GB以上)
各方法につき、記録用デバイスを1つ用意してください。
例えば、回復ドライブ用にUSBを利用した場合、USBに保存している他のデータは消えてしまいます。
そのため、ファイル履歴のバックアップをUSBで取った場合は、回復ドライブの作成に同じUSBを併用することはできません。
また、システムイメージは、パソコン内部のドライブ(Dドライブ)でバックアップを取ることもできます。
しかし、パソコンに不具合が出たときのことを考慮して、外付けHDDなど外部の機器を使うことがおすすめです。
システムイメージのバックアップを取るドライブは、500MB以上の空き容量があるものが推奨されています。
このように、バックアップを安全に保存しておくための外部ドライブが必要になります。
そして、バックアップの容量と外付けドライブやUSBの容量が合っているかもご注意ください。
バックアップの保存先容量が足りないと、正常にデータの保存が行われない可能性があります。
実際のバックアップの手順
ここからは、Windows10 OSに標準搭載されている機能である、
・システムイメージ
・ファイル履歴
・回復ドライブ
でのバックアップの取り方や使い方をご紹介していきます。
個別にご紹介しているので、利用したいものをご覧ください。
システムイメージを作成してバックアップを取る方法
システムイメージでバックアップを取る方法は、以下の通りです。
①用意した機器を取り付けます。(外付けHDDならUSB接続、DVD-Rならドライブに挿入しましょう)
②Windowsボタン横の検索欄に「con」と入力し、「コントロールパネル」を選択します。
※Windowsメニューを開いて下にスクロールし、Wの項目にあるWindowsシステムツール > コントロールパネルからも開けます。
③「システムとセキュリティ」欄の「バックアップと復元(Windows7)」をクリックします。
④左に表示されている「システムイメージの作成」をクリックします。
⑤バックアップをどこに保存しますかと聞かれますので、保存先を選択し「次へ」をクリックします。保存先がDドライブや外付けハードディスクの場合は「ハードディスク上」、DVDの場合は「1つ以上のDVD上」に対象のドライブが表示されます。
⑥バックアップ対象のファイルを選択する画面にになるので、選択して「次へ」をクリックします。こだわりが無い場合は、自動選択(推奨)にしておきましょう。
⑦「バックアップの開始」をクリックすればシステムイメージの作成(バックアップ)が始まります。
後は、バックアップが完了するのを待てば、システムイメージの作成が完了です。
そして、バックアップ完了後、「システム修復ディスクを作成しますか?」とポップアップが出ます。
システム修復ディスクは、Windowsを修復する際に「回復ドライブ」を使用しない場合に必要になります。
(回復ドライブを使用してWindowsを修復する予定であれば、必要ありません。)
そのため、用途に合わせた「はい」か「いいえ」のどちらかのボタンをクリックしてください。
ファイル履歴でバックアップを取る方法
ファイル履歴でバックアップを取る方法は、以下の通りです。
①スタートをクリックし、「設定」を開きます。
②「更新とセキュリティ」をクリックします。
③左側のメニューから「バックアップ」を選択します。
④「ドライブの追加」をクリックし、保存先を選択します。
⑤保存先を決めた後、「その他のオプション」を選択します。
⑥「今すぐバックアップ」をクリックすれば、バックアップが始まります。
後は、バックアップが完了するのを待ちましょう。
ファイル履歴のバックアップは、バックアップ対象フォルダの指定が可能です。
バックアップオプション画面のバックアップ対象フォルダ一覧から、必要なものは追加し、不要なフォルダを削除して整理しましょう。
また、ファイル履歴でのバックアップは、スケジュールを設定することで自動的にバックアップを取ることも可能です。
⑥と同じ「バックアップオプション」の画面で、「ファイルのバックアップを実行」という選択項目があるので、そこから任意のスケジュールを選びましょう。(10分ごと~毎日の24時間までの間隔を選べます)
そして、定期的なバックアップを設定する場合には、「バックアップを保持」の箇所からバックアップデータの保存期間を設定しておくと、容量の負担になりません。
回復ドライブを作成する方法
回復ドライブの作成方法は、以下の通りです。
①使用するUSBメモリを接続します。
②スタートの検索欄で「con」と入力し、「コントロールパネル」を開きます。
③「システムとセキュリティ」を選択します。
④一番上の「セキュリティとメンテナンス」を選択します。
⑤「回復」→「回復ドライブの作成」と順に選択します。
⑥手順に沿って、「次へ」をクリックしていきます。
⑦「回復ドライブの作成」の画面で、「作成」をクリックします。
これで、回復ドライブの作成が完了です。
後は、作成が完了するのを待つだけとなります。
先に述べましたが、回復ドライブの作成に使用する記憶メモリのデータは、すべて消えてしまいます。
そのため、重要なデータなどが入っているUSBは使用しないようにご注意ください。
バックアップを復元する方法
ここからは、データのバックアップ(システムイメージとファイル履歴)の復元方法をご紹介します。
システムイメージの復元
システムイメージの復元方法は、以下の通りです。
①バックアップを保存している機器を取り付けます。
②スタートから「設定」を開きます。
③「更新とセキュリティ」を選択します。
④左側のメニューから「回復」を選択します。
⑤「PCの起動をカスタマイズする」から「今すぐ再起動」を選択します。
⑥「オプションの選択」欄で「トラブルシューティング」を選択します。
⑦「詳細オプション」→「イメージでシステムを回復」を順に選択します。
⑧アカウントを選択し、「続行」をクリックします。
⑨バックアップの内容を確認する画面になるので、「システムイメージを選択する」→「次へ」と選択します。
⑩バックアップの内容が確認されていくので、内容を確認し「次へ」を選択していきます。
⑪確認を進んでいった後、「完了」をクリックすれば復元が開始されます。
⑫復元後、再起動すて通常の画面が表示されれば完了です。
システムイメージの復元では、トラブルが起きる前(正常に動いていた時)のデータを利用しましょう。
トラブルが起きた後のバックアップには、動作が不安定になった原因となる箇所も含まれてしまうため、修復が出来ません。
ファイル履歴の復元
ファイル履歴の復元方法は、以下の通りです。
①保存した機器を取り付けます。
②スタートから「設定」を開きます。
③「更新とセキュリティ」を選択します。
④左側のメニューから「バックアップ」を選択します。
⑤「その他のオプション」を選択します。
⑥「関連設定」欄にある、「現在のバックアップからファイルを復元」を選択します。
⑦復元対象のファイルを選び、下の矢印マークをクリックすれば完了です。
正常に完了していれば、フォルダーに復元されています。
まとめ
いかがでしたか?
Windows10のバックアップには、いくつかの種類があります。
機能によって、バックアップできるものが違うのでご注意ください。
あなたの疑問の解決に当記事が役立ったのであれば幸いです。



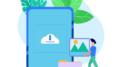

 【超簡単】WMVからMP4への変換方法4つ!おすすめ方法はコレ
【超簡単】WMVからMP4への変換方法4つ!おすすめ方法はコレ mp4への変換、方法4つとおすすめの変換ソフトを【簡単】にご紹介します
mp4への変換、方法4つとおすすめの変換ソフトを【簡単】にご紹介します MOVからMP4への変換、簡単な方法4選!初心者におすすめ【簡単】変換ソフトはどれ?
MOVからMP4への変換、簡単な方法4選!初心者におすすめ【簡単】変換ソフトはどれ?
コメント